Logiline| Logistic CRM system - Страница сайта "Счета"
Страница сайта "Счета" предназначена для создания и управления счетами, которые были выставлены клиентам за оказанные услуги.
На странице сайта “Счета” расположена строка поиска, область фильтра и табличная область, в которой отображаются все счета, которые были созданы на сайте (Рисунок 1).
На странице также отображается счетчик, который показывает общее количество счетов, общую сумму счетов, сумму оплаченных, неоплаченных и просроченных счетов (Рисунок 1,Указатель 2). Для того, чтобы произвести фильтр по счету. выберите необходимую запись в таблице и установите отметку ![]() , в поле напротив (Рисунок 1, Указатель 3). После выполнения этих действий, под счетчиком, отображающим информацию о всех счетах, появится аналогичный счетчик, который будет отображать информацию только по выбранному счету (Рисунок 1, Указатель 4). Для сброса фильтра снимите установленную отметку.
, в поле напротив (Рисунок 1, Указатель 3). После выполнения этих действий, под счетчиком, отображающим информацию о всех счетах, появится аналогичный счетчик, который будет отображать информацию только по выбранному счету (Рисунок 1, Указатель 4). Для сброса фильтра снимите установленную отметку.
Функционал, который доступен на странице:
-
Поиск по заданным фильтрам;
-
Создание счета;
-
Редактирование счета;
-
Оплата счета;
-
Создание PDF счета;
-
Удаление счета;
-
Создание экспорта;
-
Функция массового редактирования счетов.
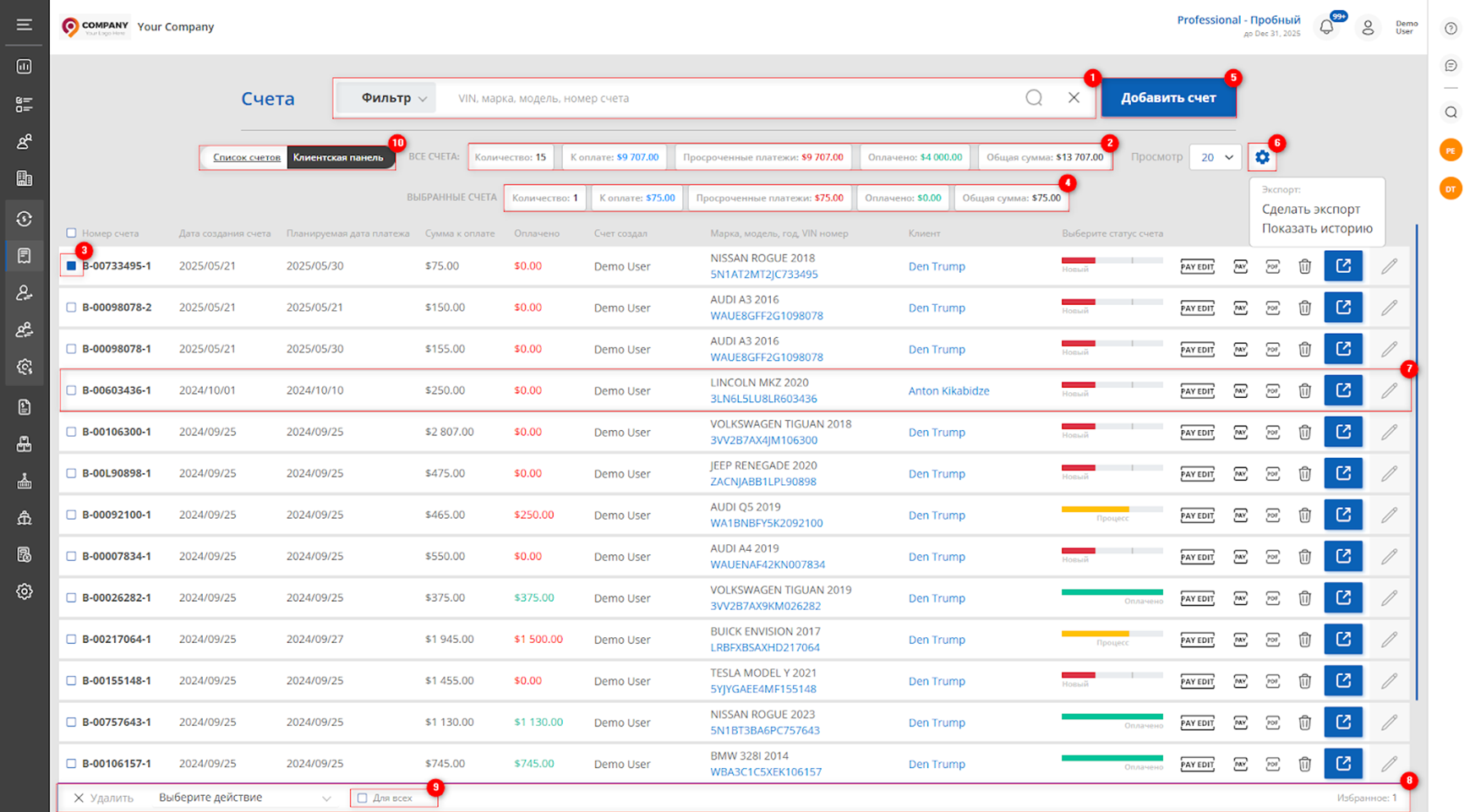 Рисунок 1 - Страница сайта “Счета”
Рисунок 1 - Страница сайта “Счета”
Поиск по заданным фильтрам
При нажатии на кнопку “Фильтр” (Рисунок 1,Указатель 1) откроется окно,в котором устанавливаются параметры поиска (Рисунок 2):
-
“VIN, марка, модель, номер счета” - введите необходимое значение для поиска;
-
“Клиенты” - из выпадающего списка, который открывается при нажатии на кнопку
 , выберите клиента;
, выберите клиента;
Примечание: Для осуществления поиска возможно задать один или несколько параметров.
-
“Дата платежа” - выберите дату или временной интервал платежа, нажав на пустое поле и используя календарь;
-
“Дата создания счета” - выберите дату или временной интервал создания счета, нажав на пустое поле и используя календарь;
-
“Планируемая дата платежа” - выберите дату или временной интервал планируемой даты оплаты счета, нажав на пустое поле и используя календарь;
-
“Выберите статус счета” - из выпадающего списка, который открывается при нажатии на кнопку
 , выберите финансовый статус счета;
, выберите финансовый статус счета; -
“Сумма платежа от/до” - укажите диапазон суммы.
После внесения параметров нажмите на кнопку “Поиск” для формирования списка счетов, в случае отмены - кнопка “Сброс”.
В результате чего в таблице будут отображаться данные согласно установленным параметрам фильтра.
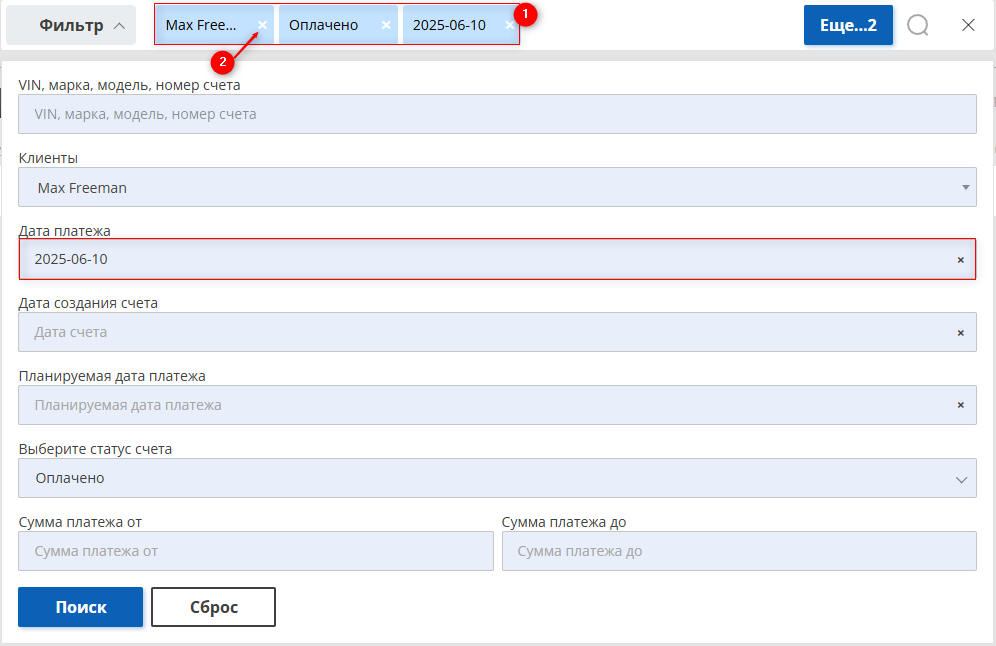 Рисунок 2 - Область фильтра
Рисунок 2 - Область фильтра
Поисковая строка позволяет проводить поиск по любому параметру (Рисунок 2, Указатель 1). Для этого введите любой запрос и нажмите на кнопку ![]() , которая расположена в строке поиска или на кнопку “Enter”, которая расположена на клавиатуре. В результате, найденные записи, соответствующие введенным параметрам, будут отображены в таблице.
, которая расположена в строке поиска или на кнопку “Enter”, которая расположена на клавиатуре. В результате, найденные записи, соответствующие введенным параметрам, будут отображены в таблице.
Для очистки всего поискового окна и сброса фильтра, нажмите на на кнопку ![]() . Если нужно удалить один из параметров, нажмите на крестик который находится в самом окне запроса (Рисунок 2, Указатель 2).
. Если нужно удалить один из параметров, нажмите на крестик который находится в самом окне запроса (Рисунок 2, Указатель 2).
Создание счета
Для создания счета нажмите на кнопку “Добавить счет” (Рисунок 1, Указатель 5). В результате чего откроется окно “Счета” (Рисунок 3), которое представляет 3 блока с информацией:
- Блок “Добавить счет”. В этом блоке отображается информация с общими сведениями о счете( Рисунок 3, Указатель 1):
-
“Сумма” - сумма счета;
-
“Оплачено” - уплаченная сумма счета.
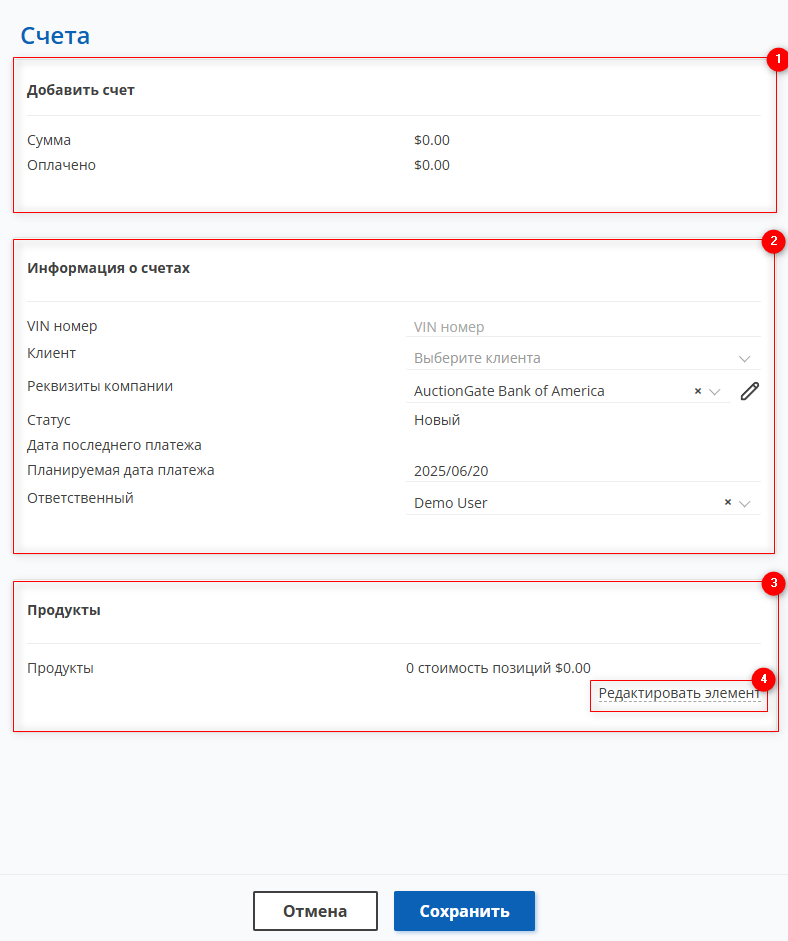
Рисунок 3 - Окно “Счета”
- Блок “Информация о счетах”. В этом блоке указывается основная информация о счете (Рисунок 3, Указатель 2).
-
“VIN номер” - введите VIN номер транспортного средства;
-
“Клиент” - из выпадающего списка, который открывается при нажатии на кнопку
 , выберите клиента;
, выберите клиента;
Примечание: Счет можно выставить на клиента, даже если за клиентом не закреплен VIN номер. Однако нельзя создать счет, который привязан только к VIN номеру, без указания связанного клиента.
-
“Реквизиты компании” - из выпадающего списка, который открывается при нажатии на кнопку
 , выберите шаблон реквизита компании;
, выберите шаблон реквизита компании;
Примечание: Реквизиты создаются на странице "Финансовые настройки" в разделе "Компания и реквизиты". Там же вы можете отредактировать или удалить уже существующие реквизиты.
-
“Статус” - финансовый статус счета, может иметь следующие значения: "Новый", "Частично оплачен", "Оплачен". Этот статус присваивается системой автоматически и указывает на текущее финансовое состояние счета и его оплату;
-
“Дата последнего платежа” - введите дату, когда была произведена последняя оплата по данному счету;
-
“Планируемая дата платежа” - крайний срок для оплаты счета, который устанавливается автоматически на основании финансовых настроек;
-
“Марка, Модель, Год” - заполняется автоматически при наличии VIN номера;
-
“Ответственный” - из выпадающего списка, который открывается при нажатии на кнопку
 , выберите сотрудника, который будет заниматься его текущим сопровождением.
, выберите сотрудника, который будет заниматься его текущим сопровождением.
- Блок “Продукты”. Этот блок предназначен для добавления продуктов или услуг, связанных с данным счетом (Рисунок 3, Указатель 3). Для добавления продукта нажмите на “Редактировать элемент” (Рисунок 3, Указатель 4), в результате чего откроется окно “Товары”, в котором заполните поля:
-
“Продукты” - из выпадающего списка, который открывается при нажатии на кнопку
 , выберите нужный товар или услугу;
, выберите нужный товар или услугу; -
“Цена” - с помощью ввода с клавиатуры или при нажатии на кнопки
 , введите стоимость услуги.
, введите стоимость услуги.
Для создания несколько товаров, добавьте необходимое количество строк, нажав на кнопку “Добавить элемент” (Рисунок 4, Указатель 1) и повторите процесс заполнения полей. При необходимости удалить строку нажмите на кнопку ![]() .
.
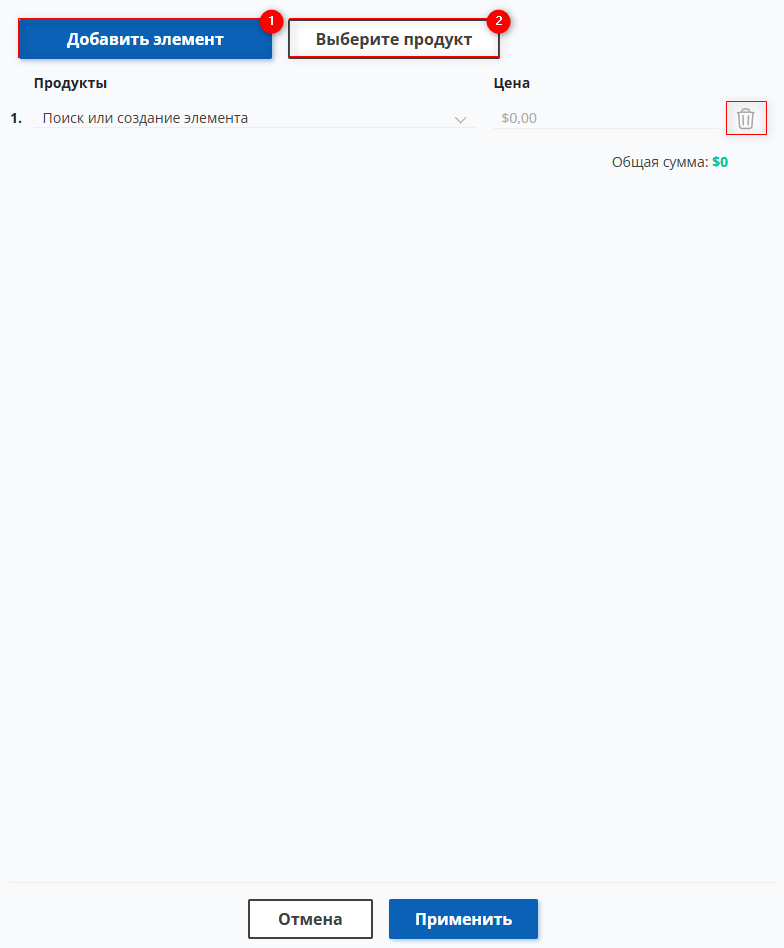 Рисунок 4 - Окно “Добавление товара”
Рисунок 4 - Окно “Добавление товара”
В случае необходимости создать новый продукт нажмите на кнопку “Выберите продукт” (Рисунок 4, Указатель 2) , после чего откроется окно, предназначенное для создания, редактирования и удаления продукта и его категории.
Для создания категории товара, в которой будет размещен продукт, нажмите на кнопку "Создать категорию" (Рисунок 5, Указатель 1), в результате чего откроется окно, где введите название и установите отметку “Активно” (Рисунок 6, Указатель 1).
Примечание: Если не установить отметку, данная категория не будет отображаться в списке доступных категорий при добавлении нового продукта.
Для сохранения данных нажмите на кнопку “Сохранить”, в случае отмены кнопка “Отмена”. В результате выполненных действий будет создана категория, которая будет отображаться в списке “Разделы”.
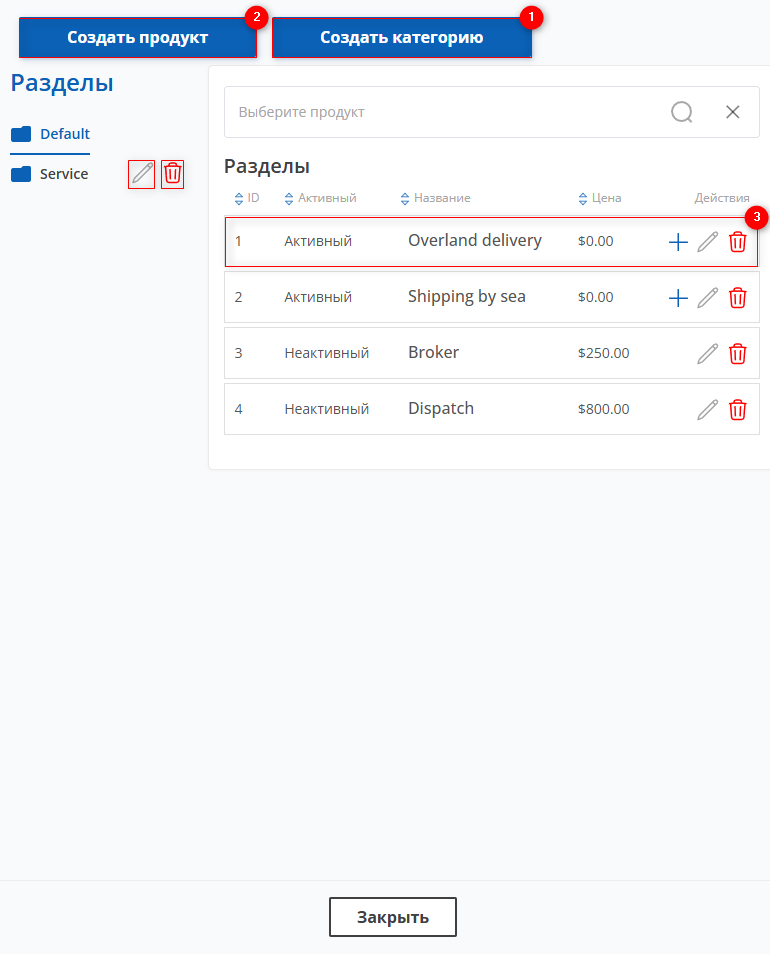 Рисунок 5 - Окно “Редактировать элемент”
Рисунок 5 - Окно “Редактировать элемент”
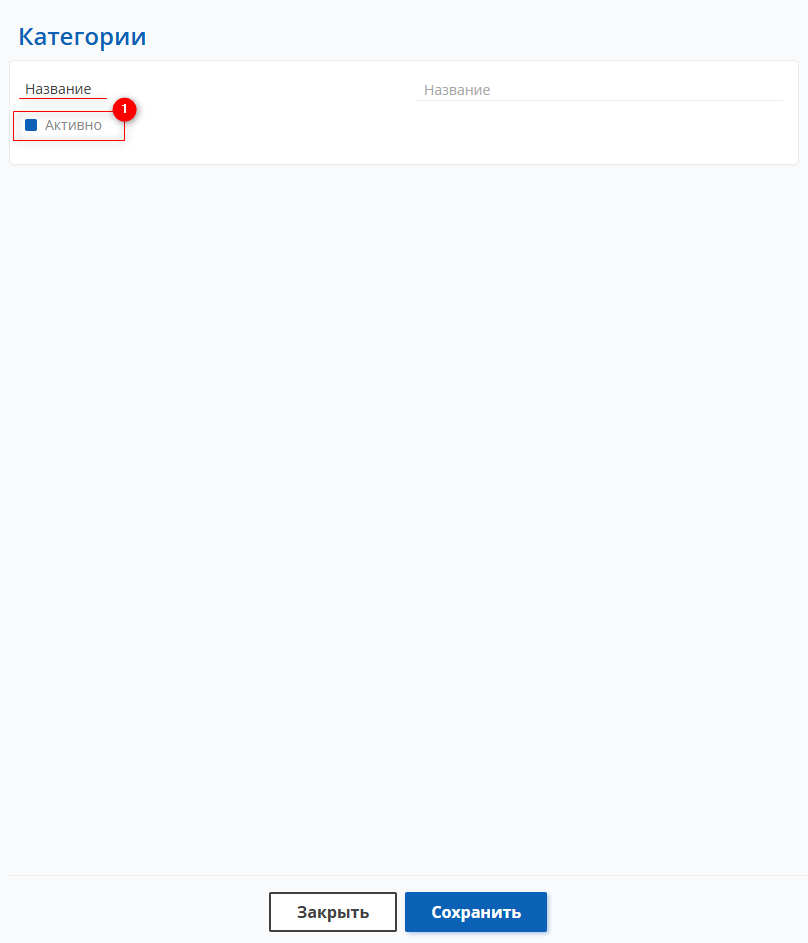 Рисунок 6 - Окно “Создать категорию”
Рисунок 6 - Окно “Создать категорию”
Для того чтобы редактировать категорию, нажмите на кнопку ![]() , которая расположена слева . После чего открывается окно "Создать категорию" (Рисунок 6), изменения данных в котором происходит так же, как при создании категории (см. выше).
, которая расположена слева . После чего открывается окно "Создать категорию" (Рисунок 6), изменения данных в котором происходит так же, как при создании категории (см. выше).
Для удаления категории, нажмите на кнопку ![]() . В результате чего категория будет отсутствовать в списке.
. В результате чего категория будет отсутствовать в списке.
Примечание: Категорию "По умолчанию" нельзя редактировать и удалять.
Для создания продукта нажмите, на кнопку "Создать продукт" (Рисунок 5, Указатель 2), после чего в открывшимся окне “Создать продукт” заполните поля :
-
“Название продукта” - введите название продукта;
-
“Выбрать категорию” - из выпадающего списка, который открывается при нажатии на кнопку
 , выберите категорию;
, выберите категорию; -
“Цена” - с помощью ввода с клавиатуры или при нажатии на кнопки
 , введите стоимость;
, введите стоимость;
Установите отметку ![]() напротив поля “Активно”(Рисунок 7, Указатель 1).
напротив поля “Активно”(Рисунок 7, Указатель 1).
Примечание: Если не установить отметку "Активно," данный продукт не будет доступен для добавления в счет.
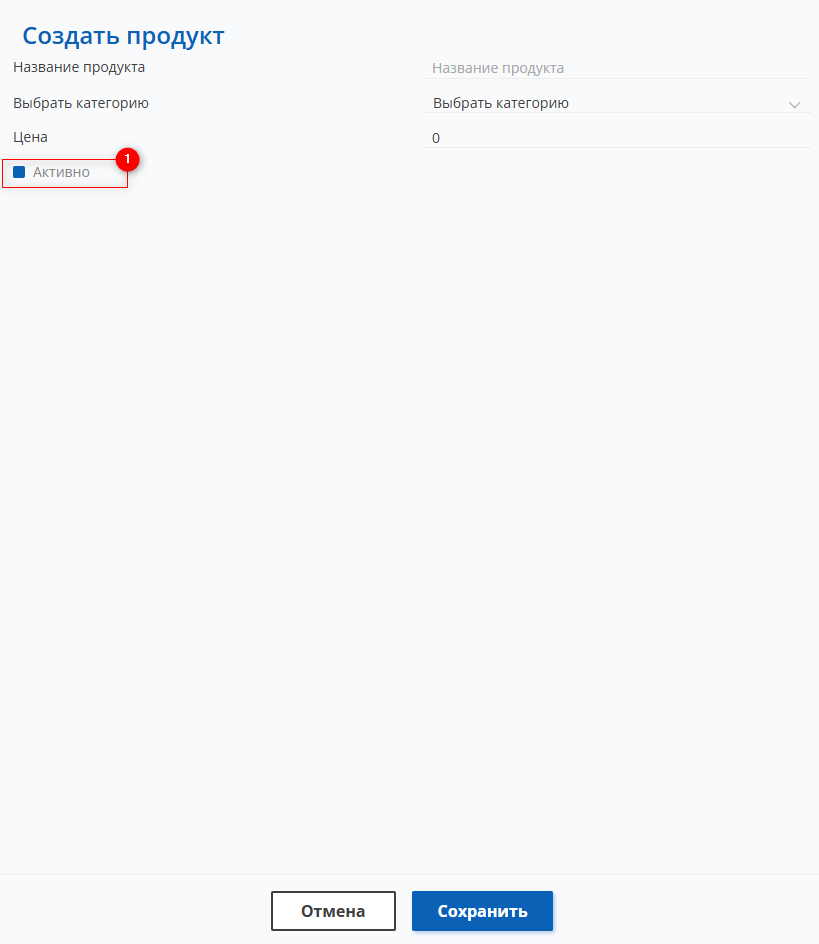 Рисунок 7 - Окно “Создать продукт”
Рисунок 7 - Окно “Создать продукт”
Для сохранения данных нажмите на кнопку “Сохранить”, в случае отмены кнопка “Отменить”. В результате выполненных действий будет создан продукт, который будет отображаться в таблице (Рисунок 5, Указатель 3).
Для того чтобы редактировать продукт, нажмите на кнопку ![]() , которая расположена с права в таблице (Рисунок 5, Указатель 3). После чего открывается окно "Создать продукт" (Рисунок 7), изменения данных в котором происходит так же, как при создании категории (см. выше).
, которая расположена с права в таблице (Рисунок 5, Указатель 3). После чего открывается окно "Создать продукт" (Рисунок 7), изменения данных в котором происходит так же, как при создании категории (см. выше).
Примечание: Продукт "По умолчанию" невозможно редактировать, за исключением суммы.
Для удаления продукта, нажмите на кнопку ![]() (Рисунок 5, Указатель 3). В результате чего продукт будет отсутствовать в таблице.
(Рисунок 5, Указатель 3). В результате чего продукт будет отсутствовать в таблице.
Для добавления продукта в счет нажмите на кнопку ![]() (Рисунок 5, Указатель 3), в результате чего продукт будет включен в счет без необходимости выполнения дополнительных шагов.
(Рисунок 5, Указатель 3), в результате чего продукт будет включен в счет без необходимости выполнения дополнительных шагов.
Для сохранения счета нажмите на кнопку “Сохранить”, в случае отмены кнопка “Отменить”. В результате выполненных действий будет создан счет, который будет отображаться в таблице (Рисунок 1, Указатель 7).
Редактирование счета
Для редактирования счета нажмите на кнопку ![]() , которая расположена с правой стороны записи в таблице, в результате чего откроется окно “Счета” (Рисунок 8), которое представляет 4 блока с информацией:
, которая расположена с правой стороны записи в таблице, в результате чего откроется окно “Счета” (Рисунок 8), которое представляет 4 блока с информацией:
- Блок “Редактировать счет”. В этом блоке отображается информация с общими сведениями о счете( Рисунок 8, Указатель 1):
-
“Статус” - финансовый статус счета, может быть новый, частично оплачен, оплачен;
-
“Сумма” - общая сумма счета;
-
“Оплачено” - уплаченная сумма счета.
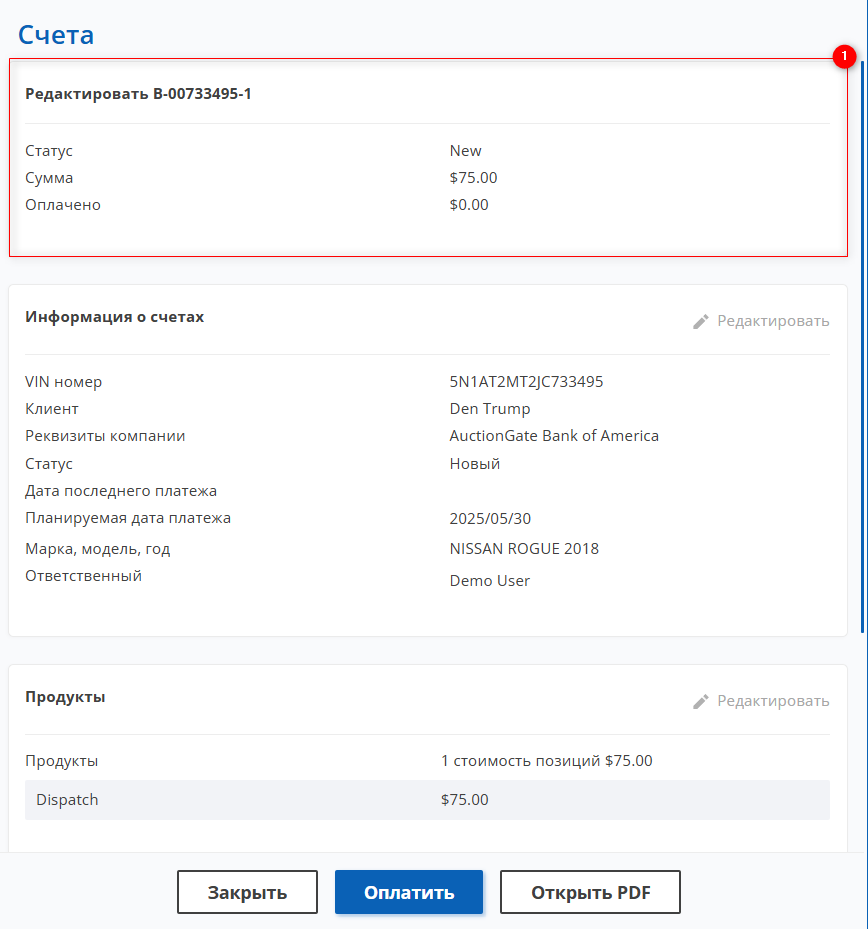 Рисунок 8 - Окно “Редактирование счета”
Рисунок 8 - Окно “Редактирование счета”
В блоках "Информация о счете" и "Продукты", изменения данных производятся аналогично процессу создания счета (см. выше).
-Блок “История”. В этом блоке подробно отображается вся информация о прошедших изменениях и действиях, связанных с счетом. Это включает в себя записи о каждом шаге и изменении, а также дополнительные комментарии и события, чтобы обеспечить полную ясность и прозрачность в отслеживании всего процесса (Рисунок 9, Указатель 1).
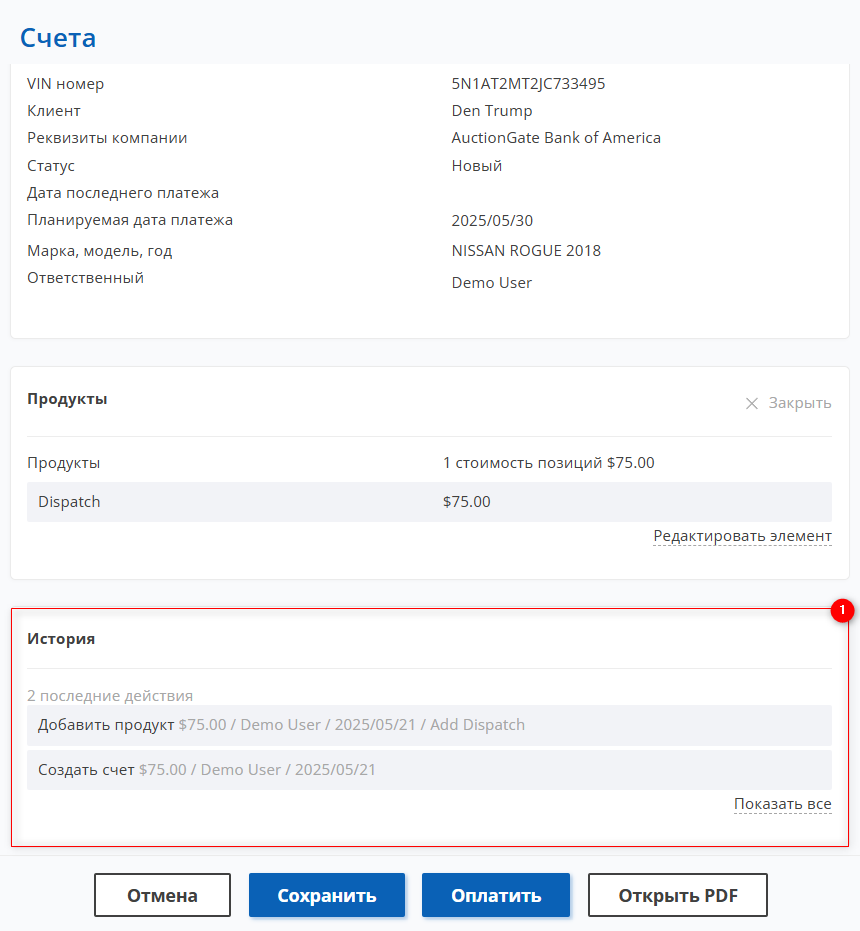
Рисунок 9 - Продолжение окна “Редактирование счета”
После редактирования счета нажмите "Сохранить" для сохранения данных или "Отмена" для отмены. В режиме редактирования также можно оплатить счет или просмотреть его в формате PDF, нажав "Оплатить" или "Открыть PDF".
Оплата счета
Для оплаты счета, нажмите на кнопку ![]() , которая расположена с правой стороны записи в таблице (Рисунок 1, Указатель 1).
, которая расположена с правой стороны записи в таблице (Рисунок 1, Указатель 1).
В результате этого действия откроется окно "Оплата счетов" (Рисунок 10), где информация будет автоматически заполнена в соответствующих полях:
-
“VIN” - VIN номер транспортного средства;
-
“Марка, модель, год” - информация о марке, модели и годе выпуска автомобиля;
-
“Имя клиента” - отображает информацию о клиенте, на которого выписан данный счет;
-
“Баланс” - отражает баланс клиента, на которого выписан данный счет;
Примечание: Если сумма средств, доступных на балансе клиента, не позволяет оплатить счет в полном объеме, клиент может осуществить частичную оплату счета. В таком случае, клиент оплачивает доступную сумму, и оставшаяся сумма остается непогашенной.
-
“Сумма к оплате” - сумма счета;
-
“Дата оплаты” - дата полной или частичной оплаты, автоматически устанавливается при открытии окна “Оплата счета”;
В поле “Сумма” с помощью ввода с клавиатуры или при нажатии на кнопки ![]() введите сумму оплаты. В случае необходимости добавьте заметку в соответствующем поле “Примечание”.
введите сумму оплаты. В случае необходимости добавьте заметку в соответствующем поле “Примечание”.
Для сохранения оплаты нажмите на кнопку “Оплатить”, в случае отмены кнопка “Отмена” . В результате выполненных действий финансовый статус счета будет изменен на “Процесс” или “Оплачено”.
Примечание: Если оплата произведена в полном объеме, статус будет изменен на "Оплачено". В случае частичной оплаты статус изменится на "Частично оплачен".
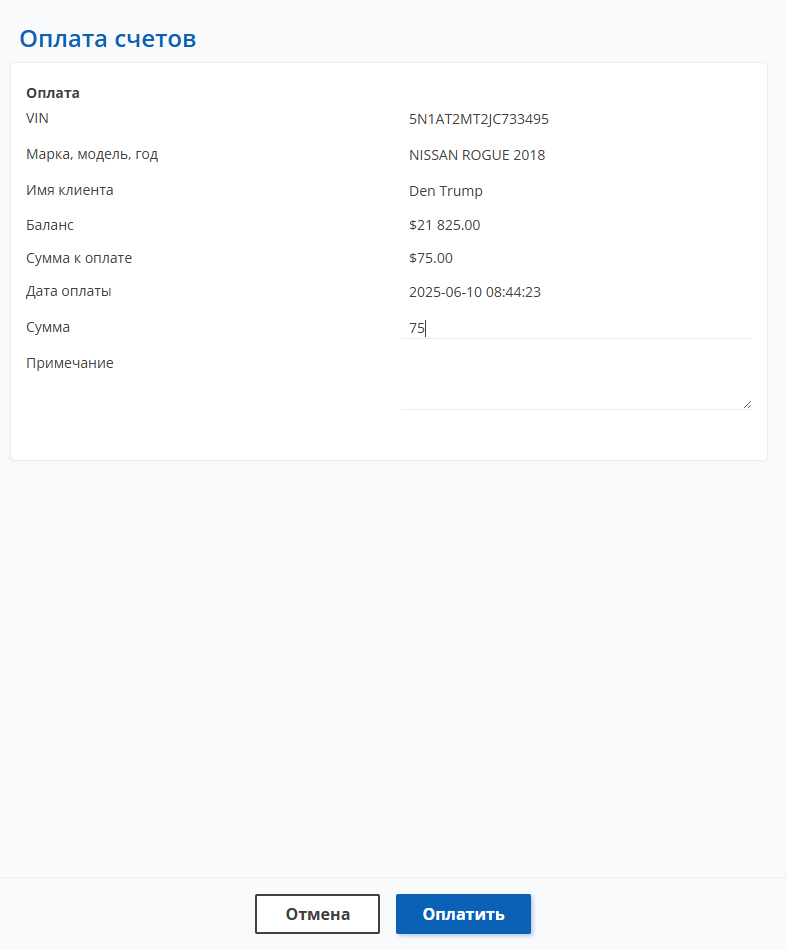 Рисунок 10 - Окно “Оплата счетов”
Рисунок 10 - Окно “Оплата счетов”
Для редактирования оплаты счета нажмите на кнопку ![]() , которая расположена с правой стороны записи в таблице (Рисунок 1, Указатель 7). В результате этого действия откроется окно "Оплата счетов" (Рисунок 10), где изменения данных происходит так же, как при оплате счета.
, которая расположена с правой стороны записи в таблице (Рисунок 1, Указатель 7). В результате этого действия откроется окно "Оплата счетов" (Рисунок 10), где изменения данных происходит так же, как при оплате счета.
Примечание: Изменение суммы оплаты возможно только в меньшую сторону. Для увеличения суммы, проведите оплату счета повторно.
Создание PDF счета
Для того чтобы сформировать PDF формат для прайс-листа, выберите необходимую запись в таблице и нажмите на кнопку ![]() , которая расположена с правой стороны записи в таблице (Рисунок 1, Указатель 7).
, которая расположена с правой стороны записи в таблице (Рисунок 1, Указатель 7).
После выполнения указанных действий, в новой вкладке браузера будет сформирован счет, в котором будут указаны реквизиты для оплаты (Рисунок 11, Указатель 1).
В разделе "Информация о продавце" предоставлена информация о названии компании продавца, её физическом адресе и адресе электронной почты (Рисунок 11, Указатель 2).
Примечание: Информация автоматически подтягивается из раздела "Компания и реквизиты" на странице "Финансовые настройки" для компании, выбранной в текущем счете.
В разделе "Информация о клиенте" предоставлена информация о названии компании клиента, её физическом адресе и адресе электронной почты (Рисунок 11, Указатель 3).
Таблица содержит информацию об услугах, их количестве и стоимости. Каждая строка, представляет отдельную услугу, а колонки включают название услуги, количество и её стоимость. Под таблицей указаны общая сумма счета, оплаченная сумма и остаток к оплате.
Для того, чтобы сгенерировать PDF файл нажмите на кнопку “Сделать pdf” (Рисунок 11, Указатель 4).
Для того, чтобы скачать PDF файл нажмите на кнопку “Скачать” (Рисунок 11, Указатель 5) или нажмите на ![]() , которая расположена с правой стороны записи в таблице (Рисунок 1, Указатель 7). После выберите место для сохранения файла и нажмите "Сохранить".
, которая расположена с правой стороны записи в таблице (Рисунок 1, Указатель 7). После выберите место для сохранения файла и нажмите "Сохранить".
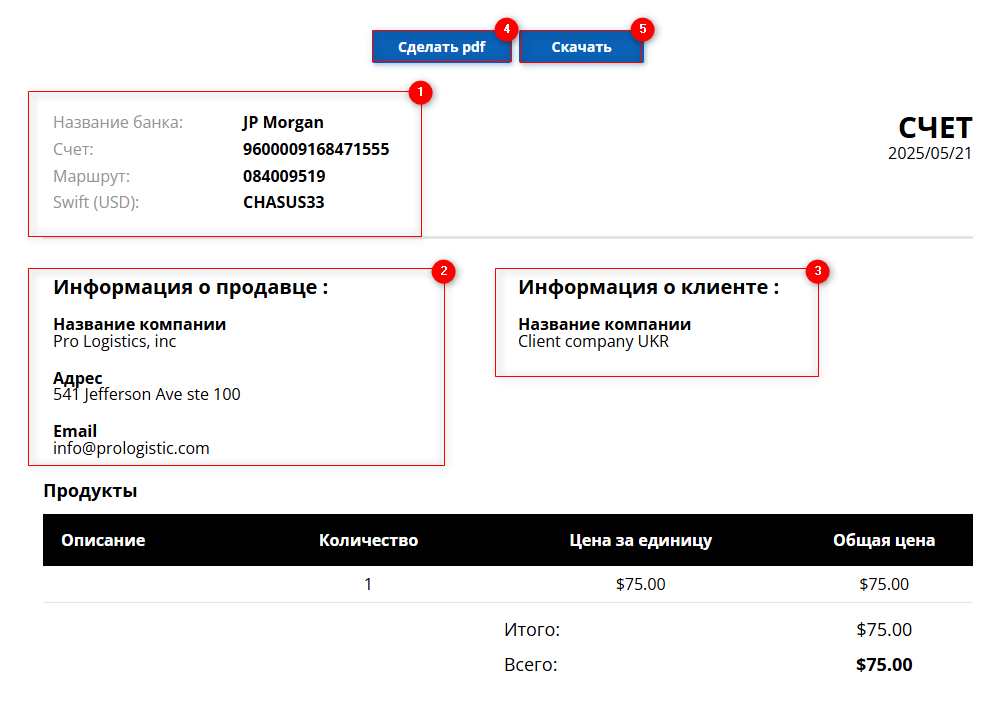 Рисунок 11 - Просмотр счета
Рисунок 11 - Просмотр счета
Удаление счета
Для удаления счета нажмите на кнопку ![]() , расположенную справа от записи в таблице (Рисунок 1, Указатель 7).
, расположенную справа от записи в таблице (Рисунок 1, Указатель 7).
Затем откроется окно, где для подтверждения удаления нажмите "Да", а для отмены - "Нет" (Рисунок 12). В результате счет будет удален из таблицы.
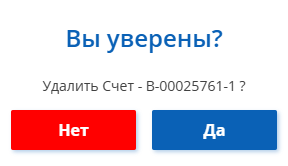 Рисунок 12 - Окно подтверждения удаления счета
Рисунок 12 - Окно подтверждения удаления счета
Создание экспорта
Страница "Счета" предоставляет важную функцию экспорта данных в различные форматы, такие как таблицы Excel или файлы CSV. Это позволяет сохранять и анализировать данные за пределами сайта.
Для экспорта счета, нажмите кнопку ![]() (Рисунок 1, Указатель 6), где при выборе Сделать экспорт откроется окно “Экспорт”, которое состоит из двух табличных блоков “Текущий экспорт” и “Завершенный экспорт”. Чтобы экспортировать файл выберите нужный формат файла и нажмите на кнопку “Начать” (Рисунок 13, Указатель 1/Указатель 2). После завершения экспорта файл станет доступен в разделе "Завершенный экспорт". Затем, нажмите на кнопку "Скачать" (Рисунок 13, Указатель 3), выберите место для сохранения файла и нажмите "Сохранить".
(Рисунок 1, Указатель 6), где при выборе Сделать экспорт откроется окно “Экспорт”, которое состоит из двух табличных блоков “Текущий экспорт” и “Завершенный экспорт”. Чтобы экспортировать файл выберите нужный формат файла и нажмите на кнопку “Начать” (Рисунок 13, Указатель 1/Указатель 2). После завершения экспорта файл станет доступен в разделе "Завершенный экспорт". Затем, нажмите на кнопку "Скачать" (Рисунок 13, Указатель 3), выберите место для сохранения файла и нажмите "Сохранить".
В случае отмены экспорта нажмите на кнопку “Отменить” (Рисунок 13, Указатель 4). В результате выполнения этого действия, файл будет удален из таблицы "Текущий экспорт".
Для закрытии окна нажмите на кнопку “Закрыть”.
При необходимости, для экспортируемого файла, можно применить фильтр с помощью функции фильтра (Рисунок 2) или установив отметки в таблице (Рисунок 1, Указатель 3).
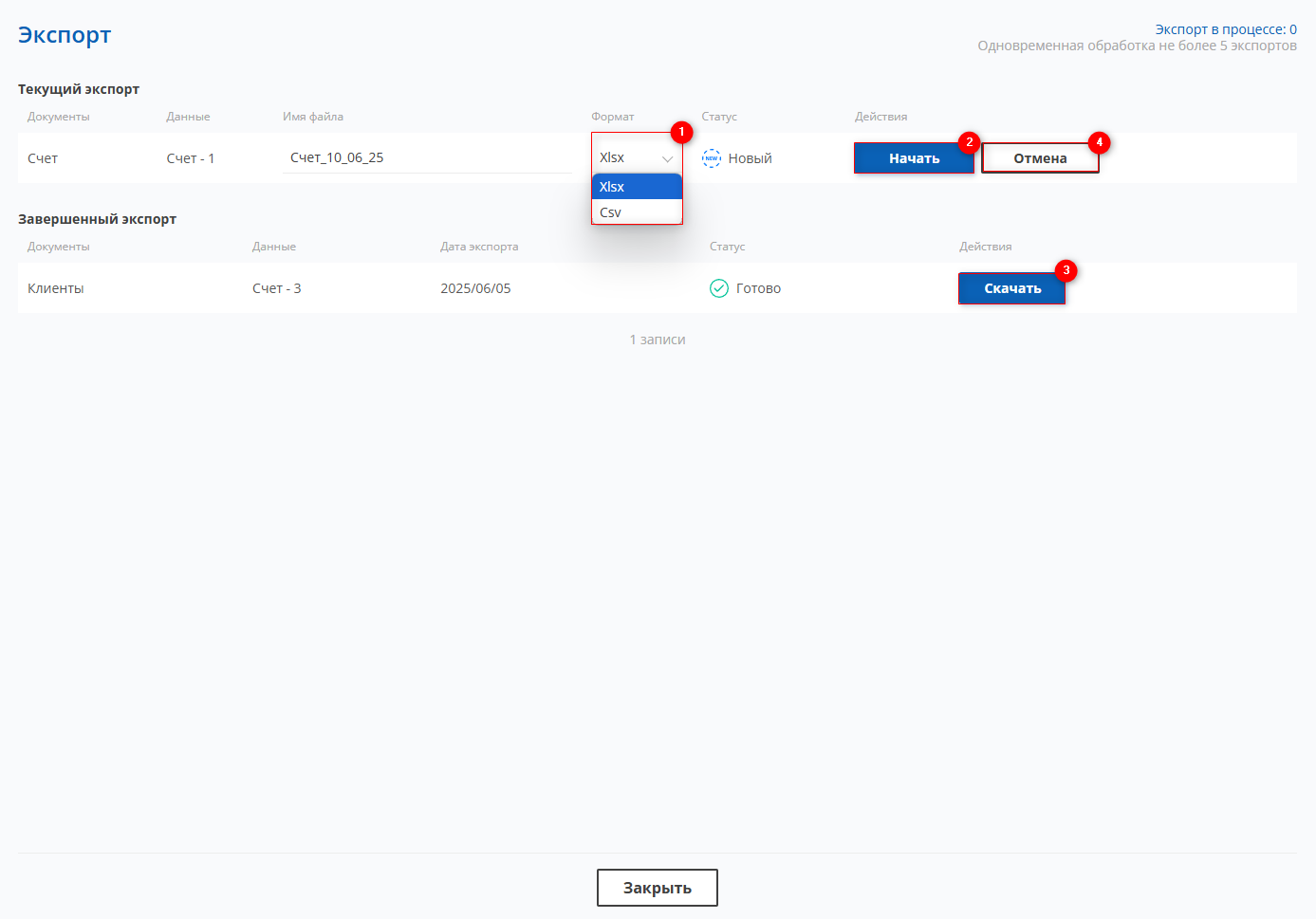 Рисунок 13- Окно “Экспорт”
Рисунок 13- Окно “Экспорт”
Для просмотра истории экспорта, нажмите кнопку ![]() (Рисунок 1, Указатель 6), где при выборе Сделать экспорт откроется окно “Экспорт”, которое идентично окну, используемому для выполнения экспорта.
(Рисунок 1, Указатель 6), где при выборе Сделать экспорт откроется окно “Экспорт”, которое идентично окну, используемому для выполнения экспорта.
Функция массового редактирования счетов
Функция массового редактирования счетов предоставляет удобный способ одновременного изменения при необходимости внесения однотипных данных в несколько записей.
Для использования этой функции, выполните следующие шаги:
-
В таблице установите отметку
 рядом с каждым счетом, к которому нужно применить изменения (Рисунок 1, Указатель 3).
рядом с каждым счетом, к которому нужно применить изменения (Рисунок 1, Указатель 3). -
После отметки счетов внизу таблицы появится панель с опциями массового редактирования, в которой используйте доступные опции для изменения параметров (Рисунок 1, Указатель 8).
Примечание: Если установить отметку "Для всех" (Рисунок 1, Указатель 9), это приведет к выделению всех счетов, и таким образом, изменения можно применить ко всем сразу.
Доступные опции:
-
Удаление счета - на панели массового редактирования выберите опцию “Удалить” (Рисунок 14, Указатель 1), после чего откроется окно, в котором для подтверждения удаления нажмите на кнопку “Да”, для отмены кнопку “Нет”.
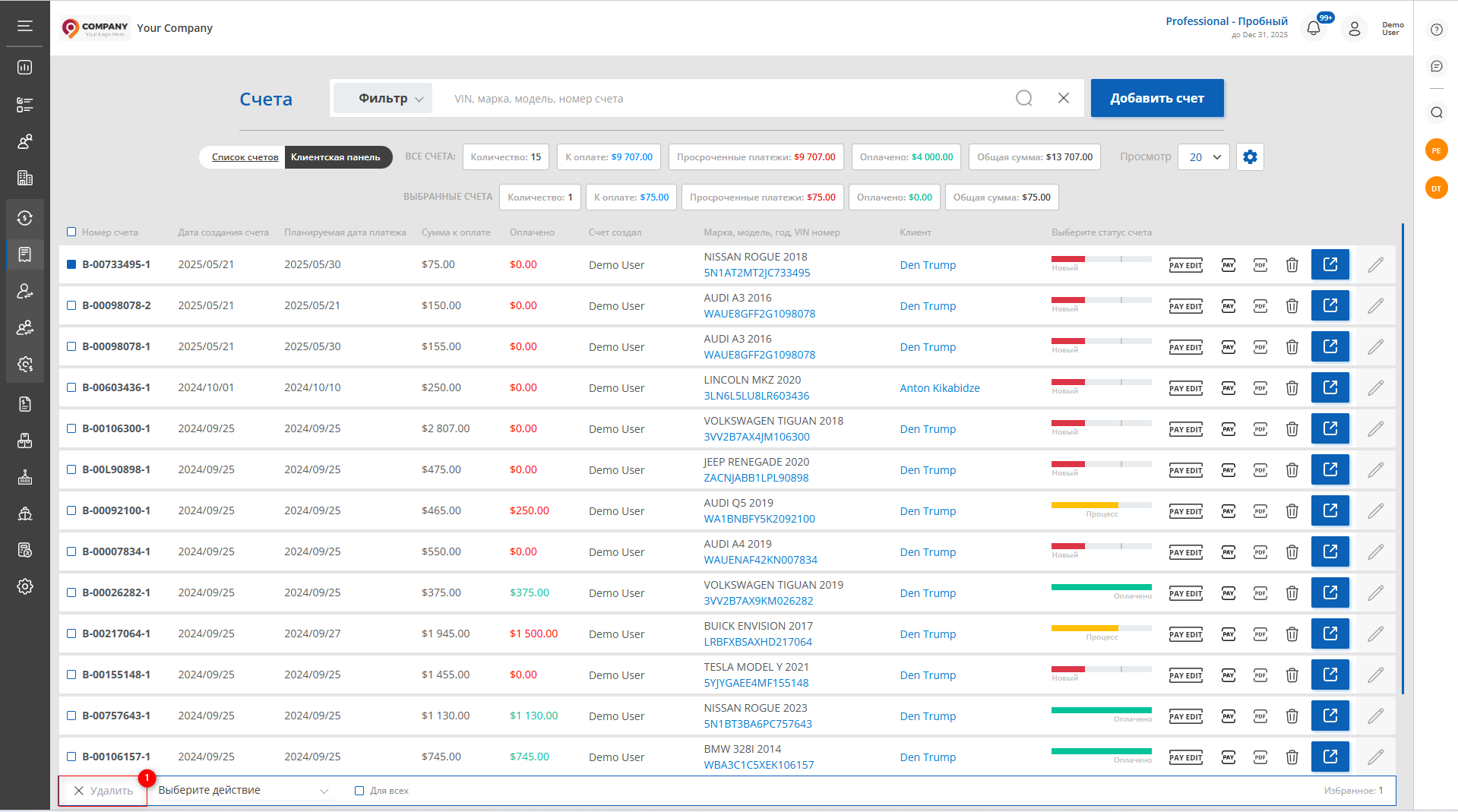 Рисунок 14 - Опция удаления
Рисунок 14 - Опция удаления
-
Установка сотрудника - выберите опцию "Установить сотрудника" (Рисунок 15, Указатель 1) , после чего выберите нужного сотрудника из доступных вариантов и нажмите кнопку “Применить” (Рисунок 15,Указатель 2), чтобы сохранить изменения.
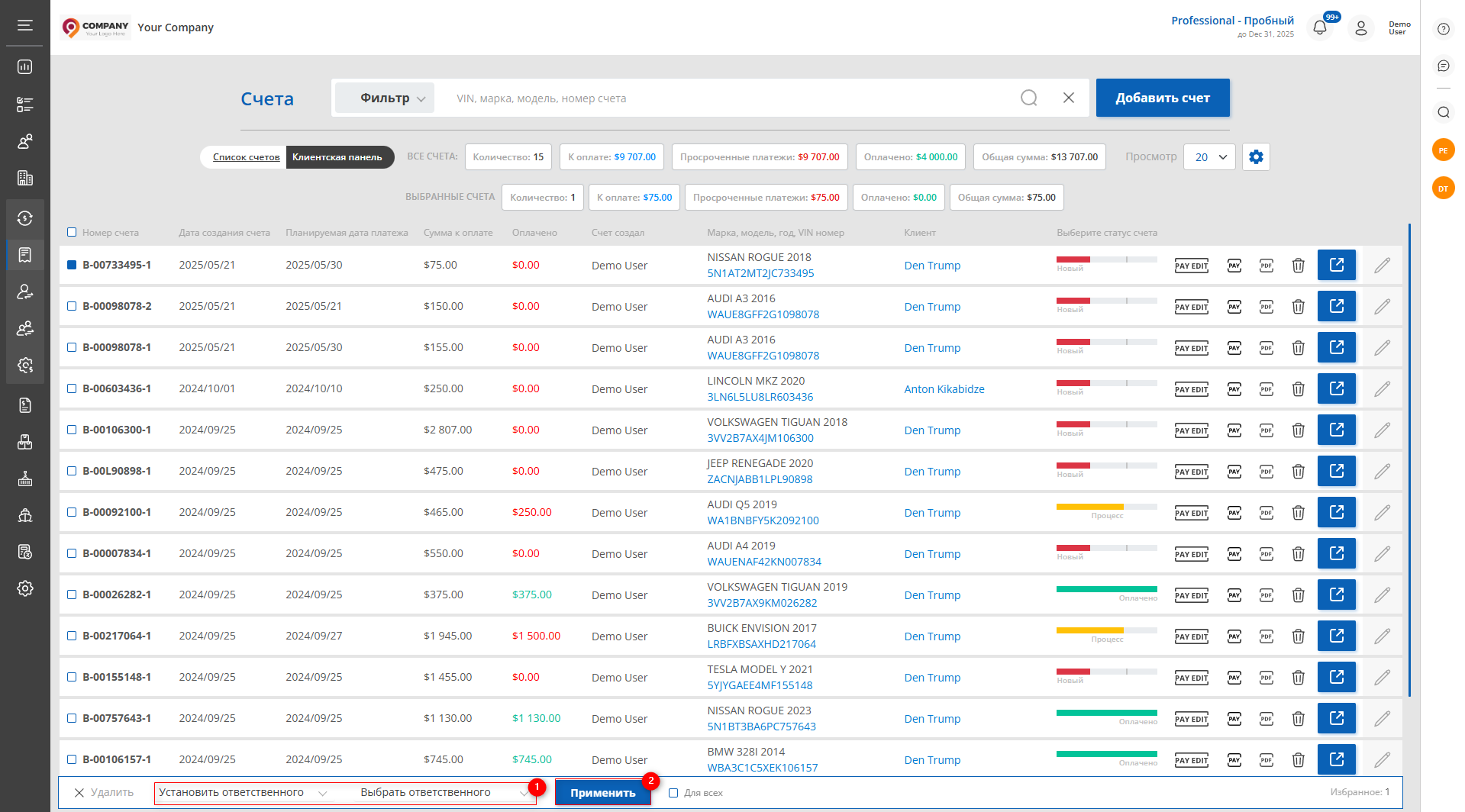 Рисунок 15 - Опция изменения сотрудника
Рисунок 15 - Опция изменения сотрудника
Примечание: В списке сотрудников, доступных для применения, отображаются только те, у которых установлен статус "Активный".
-
Отправка уведомления - выберите опцию "Отправить уведомление" (Рисунок 16, Указатель 1), затем выберите необходимый тип уведомления из доступных вариантов и нажмите “Применить” (Рисунок 16,Указатель 2), чтобы сохранить внесенные изменения.
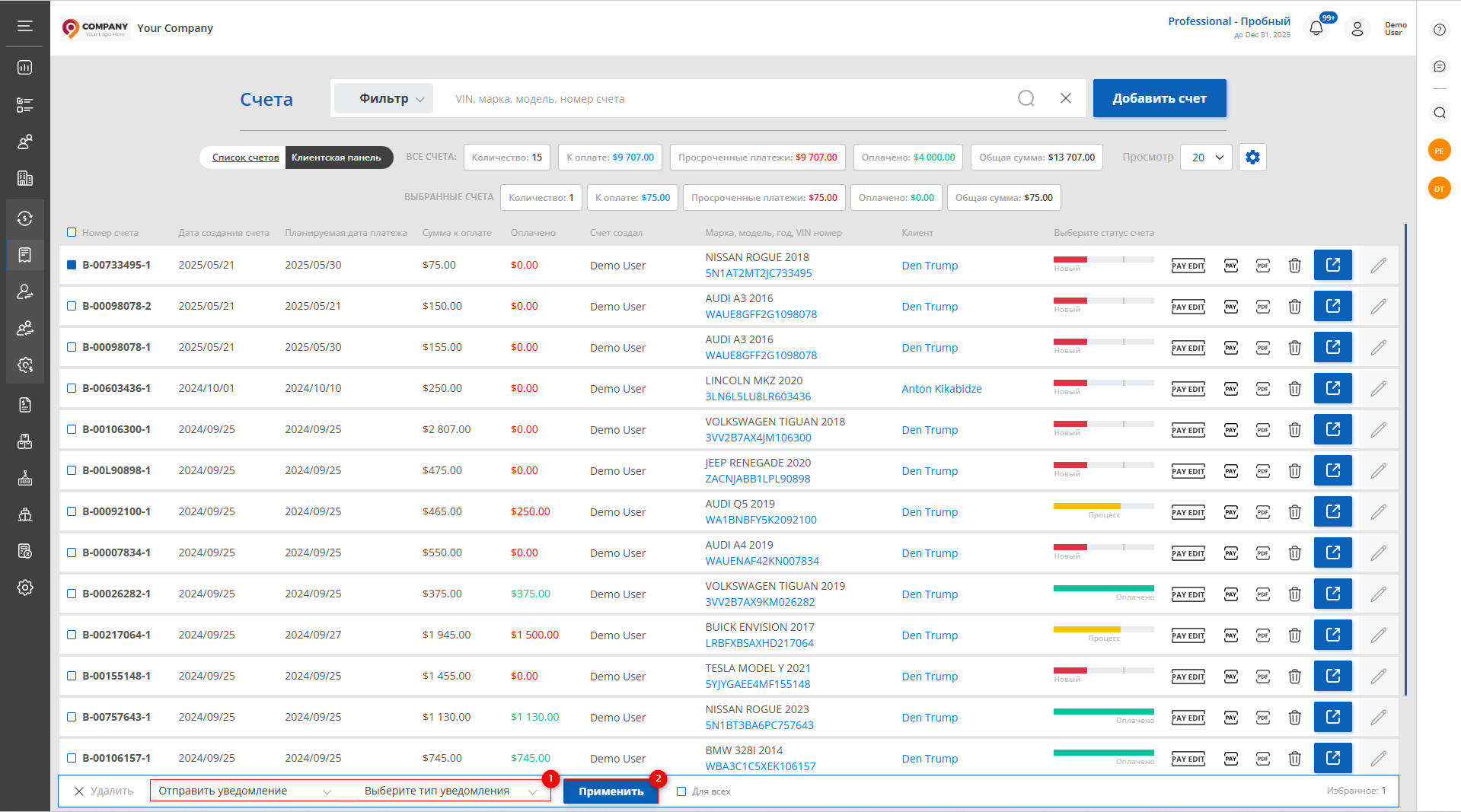 Рисунок 16- Опция назначения прайс-листа
Рисунок 16- Опция назначения прайс-листа
Счета. Клиентская панель.
На странице "Счета" находится переключатель, предоставляющий возможность выбора режима просмотра страницы (Рисунок 1, Указатель 10). Если выбрана опция "Клиентская панель", то вы будете перенаправлены на страницу, где доступен список всех клиентов, а также сумма баланса по каждому из них. При нажатии на имя клиента в таблице отображаются счета, которые связаны только с этим клиентом (Рисунок 17, Указатель 1).
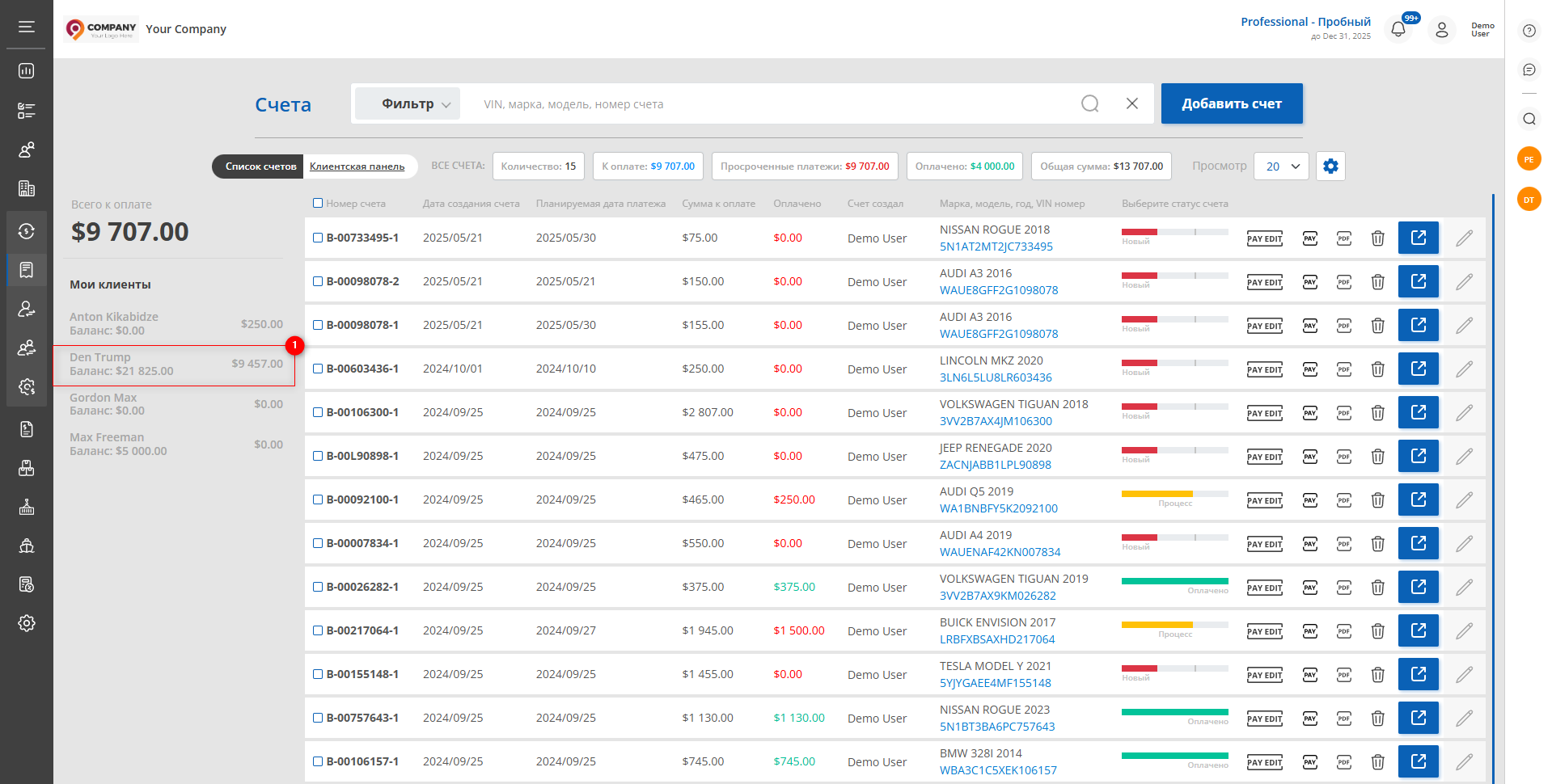 Рисунок 17 - Страница сайта “Счета. Клиентская панель”
Рисунок 17 - Страница сайта “Счета. Клиентская панель”



