Logiline| Logistic CRM system - Как отредактировать счет?
Для редактирования счета нажмите на кнопку ![]() , которая расположена с правой стороны записи в таблице (Рисунок 1, Указатель 1).
, которая расположена с правой стороны записи в таблице (Рисунок 1, Указатель 1).
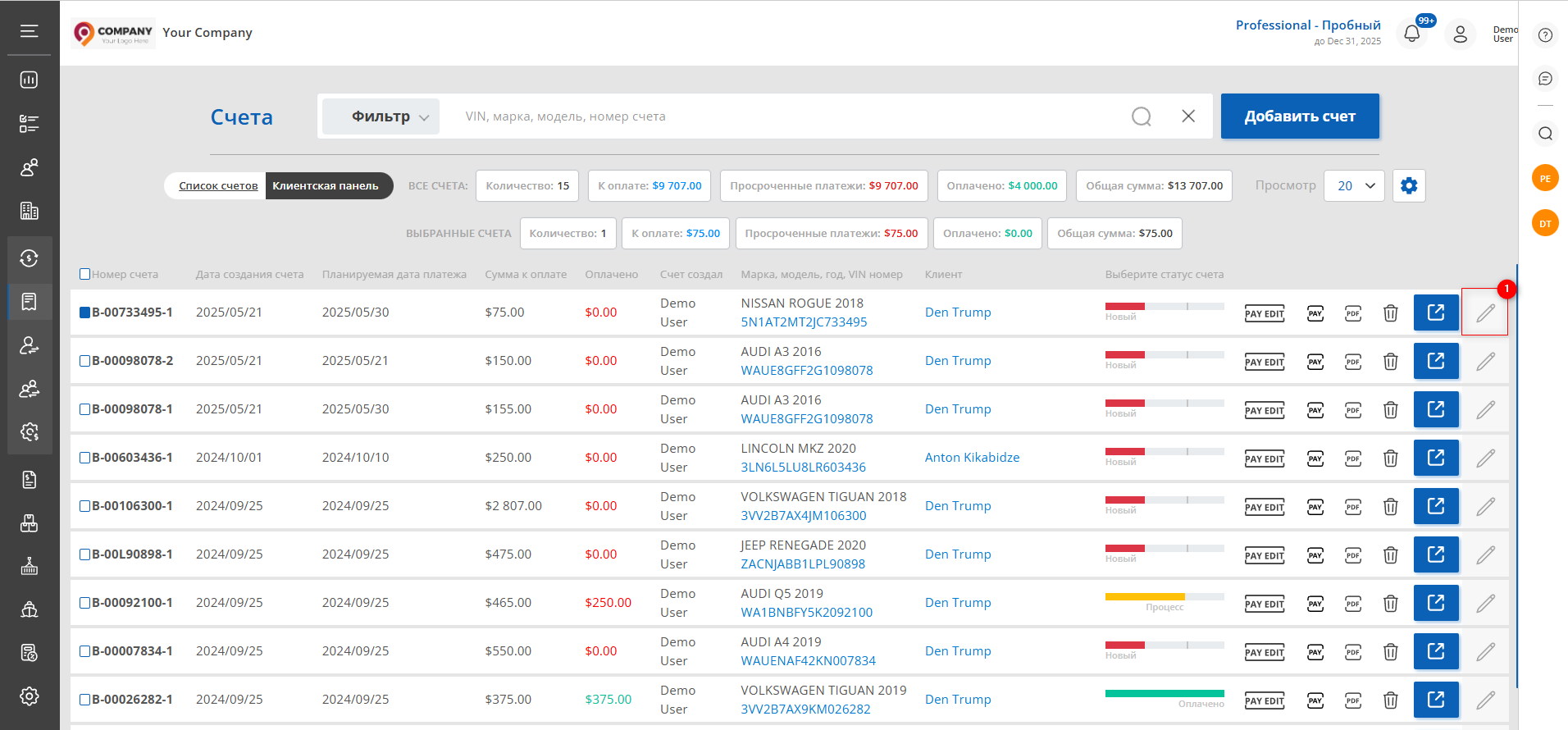 Рисунок 1 - Страница сайта “Счета”
Рисунок 1 - Страница сайта “Счета”
В результате откроется окно “Счета” (Рисунок 2), которое представляет 4 блока с информацией:
- Блок “Редактировать счет”. В этом блоке отображается информация с общими сведениями о счете( Рисунок 2, Указатель 1):
-
“Статус” - финансовый статус счета, может быть новый, частично оплачен, оплачен;
-
“Сумма” - общая сумма счета;
-
“Оплачено” - уплаченная сумма счета.
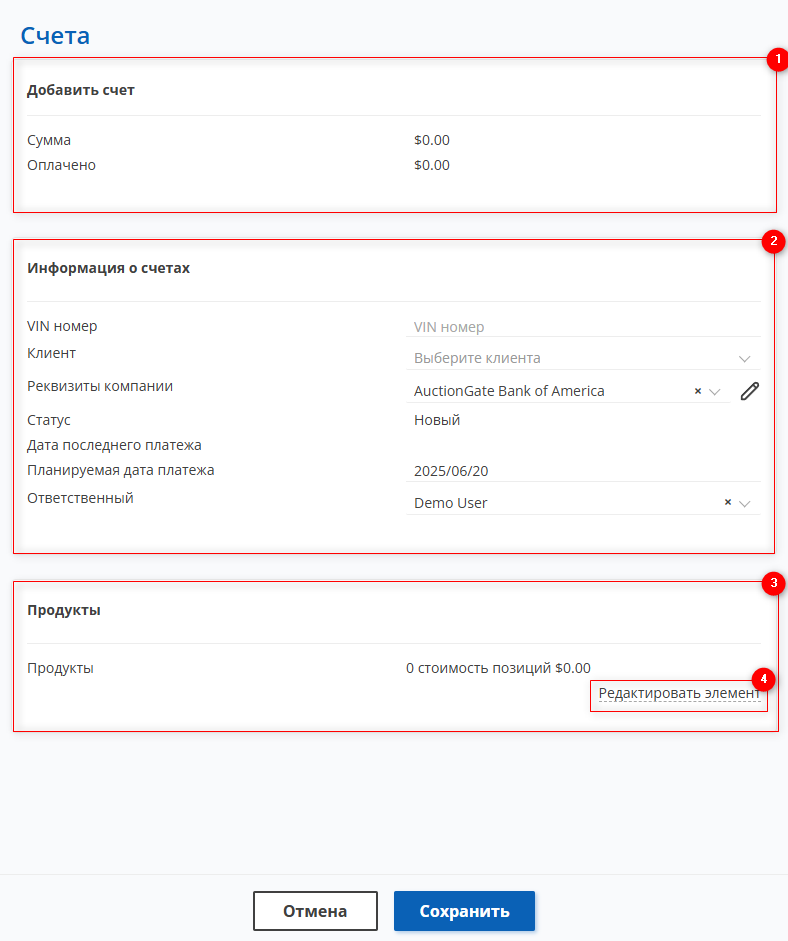 Рисунок 2 - Окно “Редактировать счет”
Рисунок 2 - Окно “Редактировать счет”
- Блок “Информация о счетах”. В этом блоке указывается основная информация о счете (Рисунок 2, Указатель 2).
-
“VIN номер” - VIN номер транспортного средства;
-
“Клиент” - клиент, на которого выписан счет;
-
“Реквизиты компании” - из выпадающего списка, который открывается при нажатии на кнопку
 , выберите шаблон реквизита компании;
, выберите шаблон реквизита компании;
Примечание: Реквизиты создаются на странице "Финансовые настройки" в разделе "Комапния и реквизиты". Там же вы можете отредактировать или удалить уже существующие реквизиты.
-
“Статус” - финансовый статус счета, может иметь следующие значения: "Новый", "Частично оплачен", "Оплачен". Этот статус присваивается системой автоматически и указывает на текущее финансовое состояние счета и его оплату;
-
“Дата последнего платежа” - дата, когда была произведена последняя оплата по данному счету;
-
“Планируемая дата платежа” - крайний срок для оплаты счета, который устанавливается автоматически на основании финансовых настроек;
-
“Ответственный” - из выпадающего списка, который открывается при нажатии на кнопку
 , выберите сотрудника, который будет заниматься его текущим сопровождением.
, выберите сотрудника, который будет заниматься его текущим сопровождением.
- Блок “Продукты”. Этот блок предназначен для добавления продуктов или услуг, связанных с данным счетом (Рисунок 2, Указатель 3). Для добавления продукта нажмите на “Редактировать элемент” (Рисунок 2, Указатель 4), в результате чего откроется окно “Товары”, в котором заполните поля:
-
“Продукты” - из выпадающего списка, который открывается при нажатии на кнопку
 , выберите нужный товар или услугу;
, выберите нужный товар или услугу; -
“Цена” - с помощью ввода с клавиатуры или при нажатии на кнопки
 , введите стоимость услуги.
, введите стоимость услуги.
Для создания несколько товаров, добавьте необходимое количество строк, нажав на кнопку “Добавить элемент” (Рисунок 3, Указатель 1) и повторите процесс заполнения полей. При необходимости удалить строку нажмите на кнопку ![]() .
.
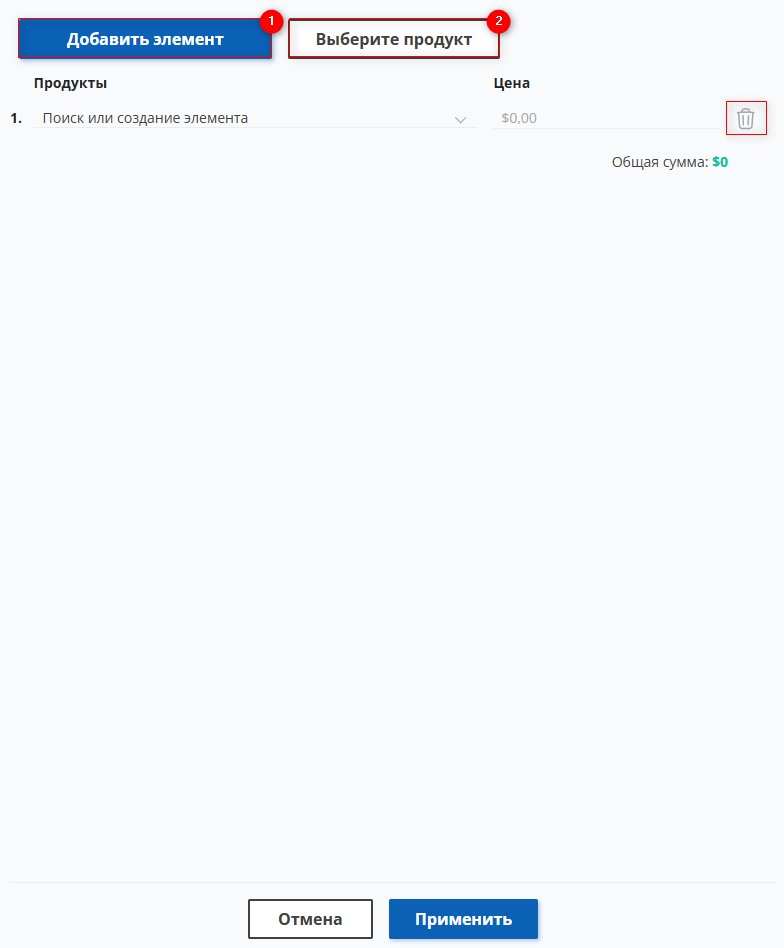 Рисунок 3 - Окно “Добавление товара”
Рисунок 3 - Окно “Добавление товара”
В случае необходимости создать новый продукт нажмите на кнопку “Выберите продукт” (Рисунок 3, Указатель 2) , после чего откроется окно “Edit item”, предназначенное для создания, редактирования и удаления продукта и его категории.
Для создания категории товара, в которой будет размещен продукт, нажмите на кнопку "Создать категорию" (Рисунок 4, Указатель 1), в результате чего откроется окно, где введите название и установите отметку “Активно” (Рисунок 5, Указатель 1).
Примечание: Если не установить отметку, данная категория не будет отображаться в списке доступных категорий при добавлении нового продукта.
Для сохранения данных нажмите на кнопку “Сохранить”, в случае отмены кнопка “Отмена” . В результате выполненных действий будет создана категория, которая будет отображаться в списке “Разделы”.
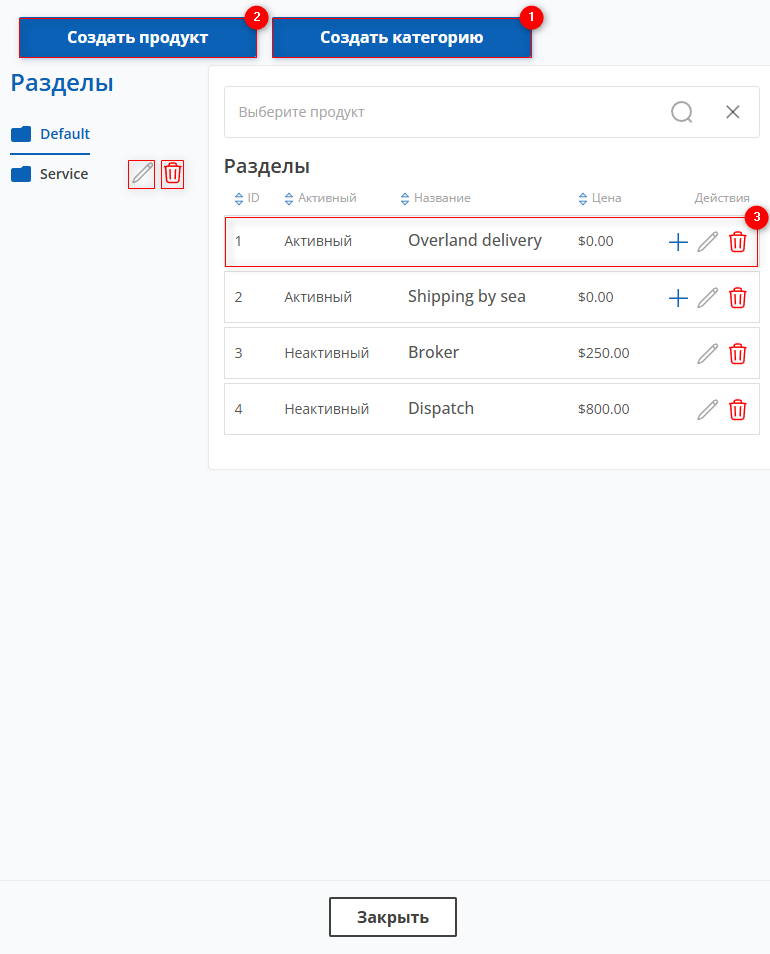 Рисунок 4 - Окно “Редактировать элемент”
Рисунок 4 - Окно “Редактировать элемент”
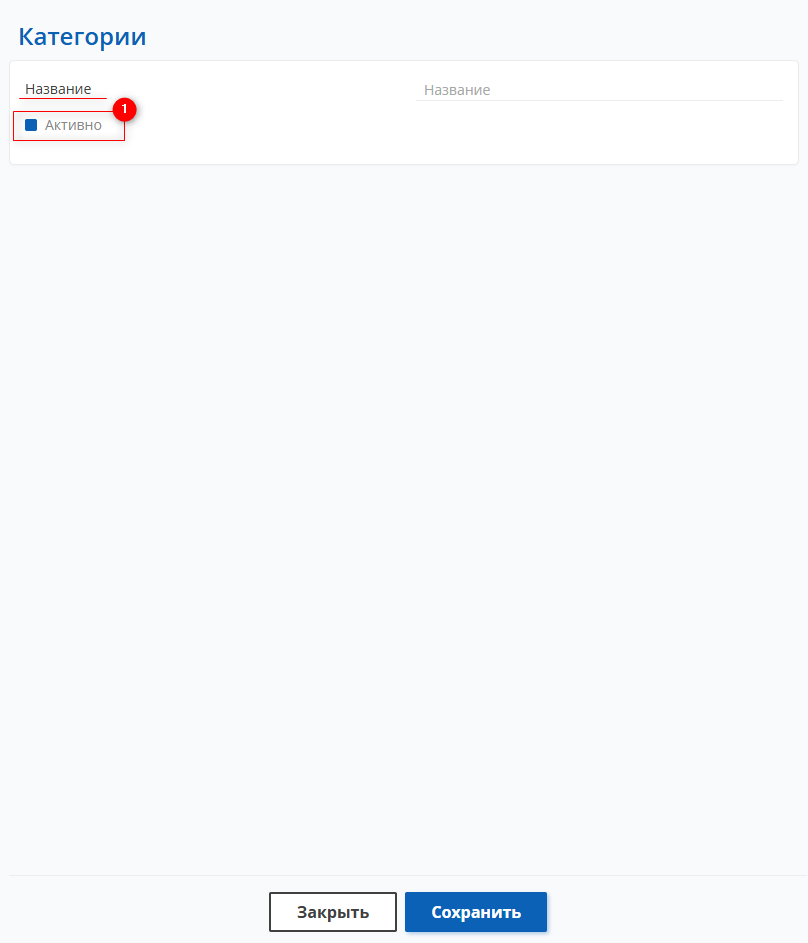 Рисунок 5 - Окно “Создать категорию”
Рисунок 5 - Окно “Создать категорию”
Для того чтобы редактировать категорию, нажмите на кнопку ![]() , которая расположена с левой стороны записи окна . После чего открывается окно "Создать категорию" (Рисунок 5), изменения данных в котором происходит так же, как при создании категории (см. выше).
, которая расположена с левой стороны записи окна . После чего открывается окно "Создать категорию" (Рисунок 5), изменения данных в котором происходит так же, как при создании категории (см. выше).
Для удаления категории, нажмите на кнопку ![]() , которая расположена с левой стороны записи. В результате чего категория будет отсутствовать в списке.
, которая расположена с левой стороны записи. В результате чего категория будет отсутствовать в списке.
Примечание: Категорию "По умолчанию" нельзя редактировать и удалять.
Для создания продукта нажмите, на кнопку "Создать продукт" (Рисунок 4, Указатель 2), после чего в открывшимся окне “Создать продукт” заполните поля :
-
“Название продукта” - введите название продукта;
-
“Выбрать категорию” - из выпадающего списка, который открывается при нажатии на кнопку
 , выберите категорию;
, выберите категорию; -
“Цена” - с помощью ввода с клавиатуры или при нажатии на кнопки
 , введите стоимость;
, введите стоимость;
Установите отметку ![]() напротив поля “Активно”(Рисунок 6, Указатель 1).
напротив поля “Активно”(Рисунок 6, Указатель 1).
Примечание: Если не установить отметку "Активно," данный продукт не будет доступен для добавления в счет.
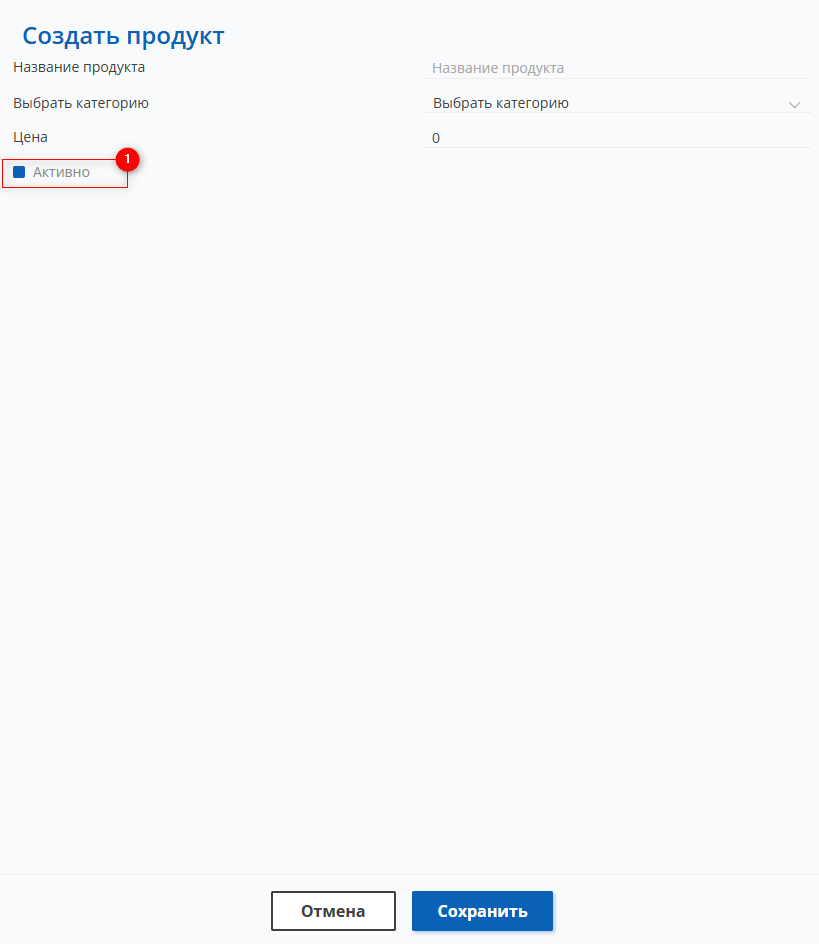 Рисунок 6 - Окно “Создать продукт”
Рисунок 6 - Окно “Создать продукт”
Для сохранения данных нажмите на кнопку “Сохранить”, в случае отмены кнопка “Отменить” . В результате выполненных действий будет создан продукт, который будет отображаться в таблице (Рисунок 4, Указатель 3).
Для того чтобы редактировать продукт, нажмите на кнопку ![]() , которая расположена с правой стороны записи в таблице (Рисунок 4, Указатель 3). После чего открывается окно "Создать продукт" (Рисунок 6), изменения данных в котором происходит так же, как при создании категории (см. выше).
, которая расположена с правой стороны записи в таблице (Рисунок 4, Указатель 3). После чего открывается окно "Создать продукт" (Рисунок 6), изменения данных в котором происходит так же, как при создании категории (см. выше).
Примечание: Продукт "По умолчанию" невозможно редактировать, за исключением суммы.
Для удаления продукта, нажмите на кнопку ![]() (Рисунок 4, Указатель 3), которая расположена с правой стороны записи в таблице. В результате чего продукт будет отсутствовать в таблице.
(Рисунок 4, Указатель 3), которая расположена с правой стороны записи в таблице. В результате чего продукт будет отсутствовать в таблице.
Для добавления продукта в счет нажмите на кнопку ![]() (Рисунок 4, Указатель 3), в результате чего продукт будет включен в счет без необходимости выполнения дополнительных шагов.
(Рисунок 4, Указатель 3), в результате чего продукт будет включен в счет без необходимости выполнения дополнительных шагов.
Для сохранения счета нажмите на кнопку “Сохранить”, в случае отмены кнопка “Отменить”. В результате выполненных действий будет создан счет, который будет отображаться в таблице (Рисунок 1, Указатель 2).
-Блок “История”. В этом блоке подробно отображается вся информация о прошедших изменениях и действиях, связанных с счетом. Это включает в себя записи о каждом шаге и изменении, а также дополнительные комментарии и события, чтобы обеспечить полную ясность и прозрачность в отслеживании всего процесса( Рисунок 7, Указатель 1).
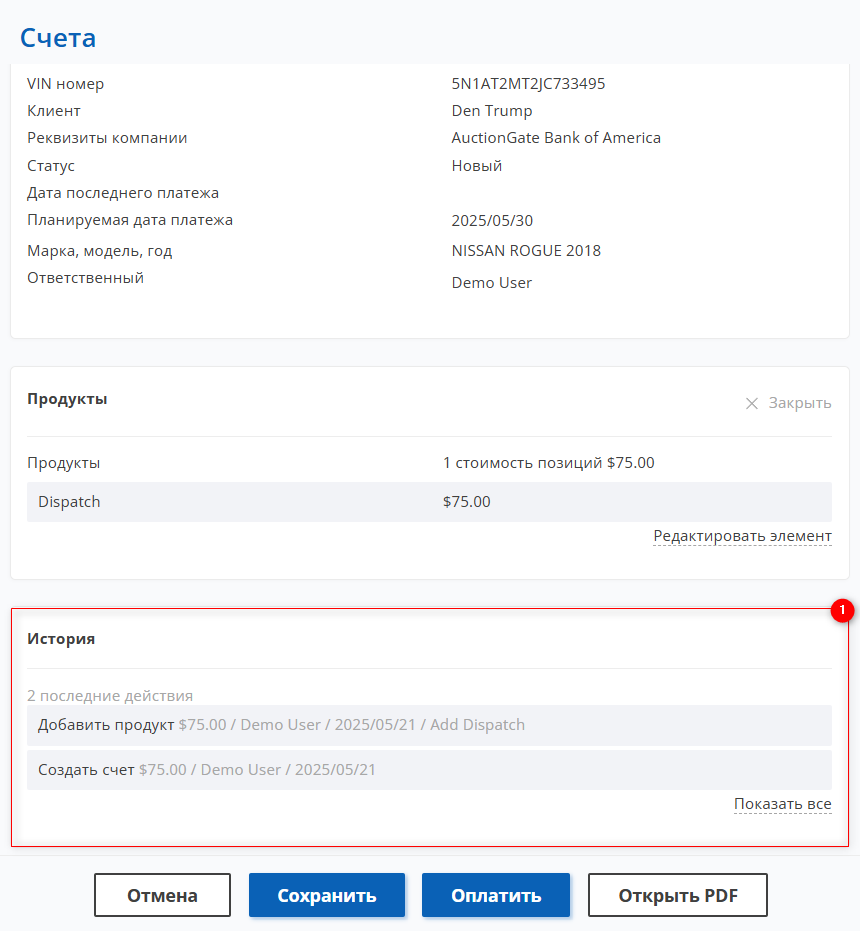 Рисунок 7 - Продолжение окна “Редактирование счета”
Рисунок 7 - Продолжение окна “Редактирование счета”
После редактирования счета нажмите "Сохранить" для сохранения данных или "Отмена" для отмены. В режиме редактирования также можно оплатить счет или просмотреть его в формате PDF, нажав "Оплатить" или "Открыть PDF".



