Logiline| Logistic CRM system - Страница сайта “Прайс-листы”
Страница предназначена для создания прайс-листа, с возможностью расчета стоимости доставки транспортного средства в необходимую страну.
Функционал, который доступен на странице:
-
создание прайс-листа;
-
редактирование прайс-листа;
-
создание копии прайс-листа;
-
создание PDF прайс-листа;
-
экспорт прайс-листа;
-
импорт прайс-листа;
-
удаление прайс-листа.
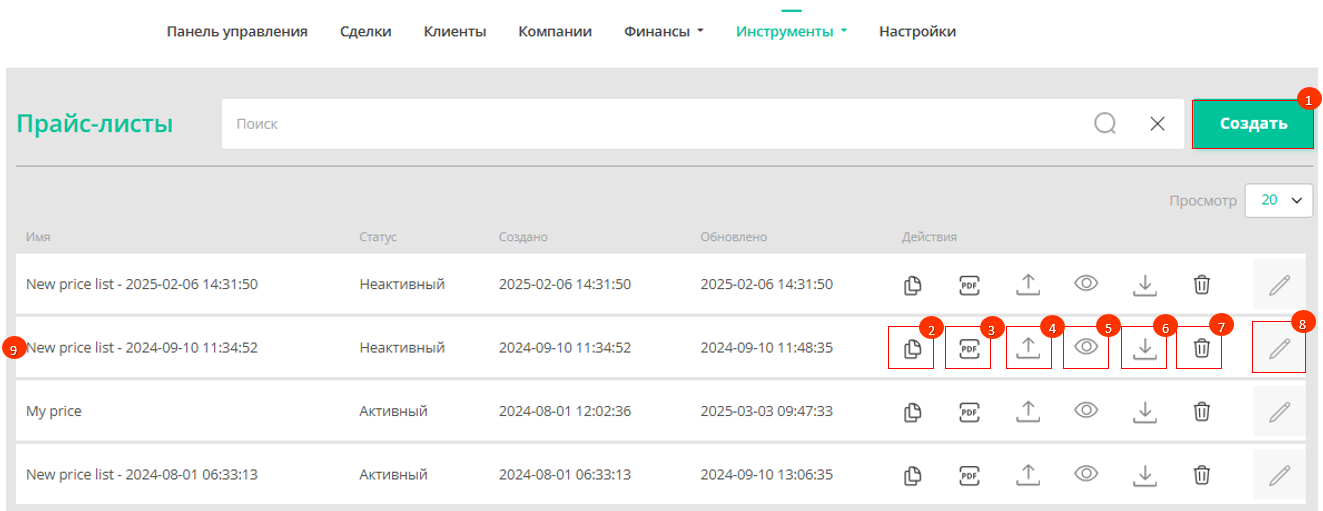 Рисунок 1 - Страница сайта “Прайс-листы”
Рисунок 1 - Страница сайта “Прайс-листы”
Создание прайс-листа
Для того чтобы создать прайс-лист нажмите на кнопку “Создать” (Рисунок 1, Указатель 1). После чего откроется страница сайта “Редактирование прайс-листа”, в котором заполните поля (Рисунок 2):
-
“Название” - введите название прайс-листа;
-
“Статус” - из выпадающего списка, который открывается при нажатии на кнопку
 , выберите статус активности.
, выберите статус активности.
После чего перейдите на заполнение вкладок.
Примечание: При выборе статуса активности “Неактивный”, соответствующий прайс-лист не будет доступен для использования в расчетах в Калькуляторе доставки.
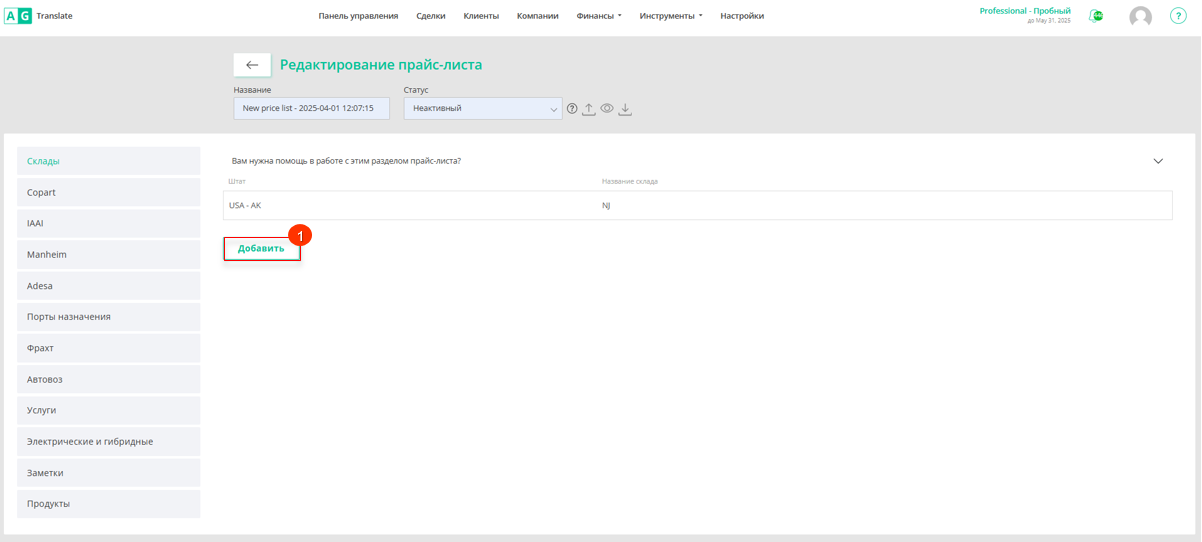
Рисунок 2 - Страница сайта “Редактировать прайс-лист”
Вкладка “Склады”
При создании прайс-листа автоматически заполняются склады, созданные на странице “Настройки”. Чтобы добавить новый склад для погрузки, нажмите “Добавить” (Рисунок 2, Указатель 1). Подробное описание шагов по созданию склада указано на странице “Склады”.
Вкладка “Copart”/”IAAI”/Manheim/Adesa
Для добавления стоимости доставки от локации аукционов до склада, где будет производиться погрузка, выберите один из следующих способов:
-
Для добавления одной или нескольких локаций нажмите на кнопку “Добавить” (Рисунок 3, Указатель 1). В результате чего будет добавлена строка (Указатель 2), в которой заполните поле:
-
“Штат” - из выпадающего списка, который открывается при нажатии на кнопку
 , выберите штат;
, выберите штат; -
“Местоположение, от” - из выпадающего списка, который открывается при нажатии на кнопку
 , выберите город в котором находится площадка аукциона;
, выберите город в котором находится площадка аукциона; -
“Склад - погрузочный порт” - из выпадающего списка, который открывается при нажатии на кнопку
 , выберите склад на который будет производится доставка;
, выберите склад на который будет производится доставка; -
с помощью ввода с клавиатуры введите стоимость доставки в соответствующем поле по типу автомобиля (Указатель 3);
-
“Статус” - нажмите на кнопку “Вкл” для активации локации, в случае отмены кнопка - “Выкл”.
Для создания нескольких локаций, добавьте необходимое количество строк и повторите процесс заполнения полей (описан выше).
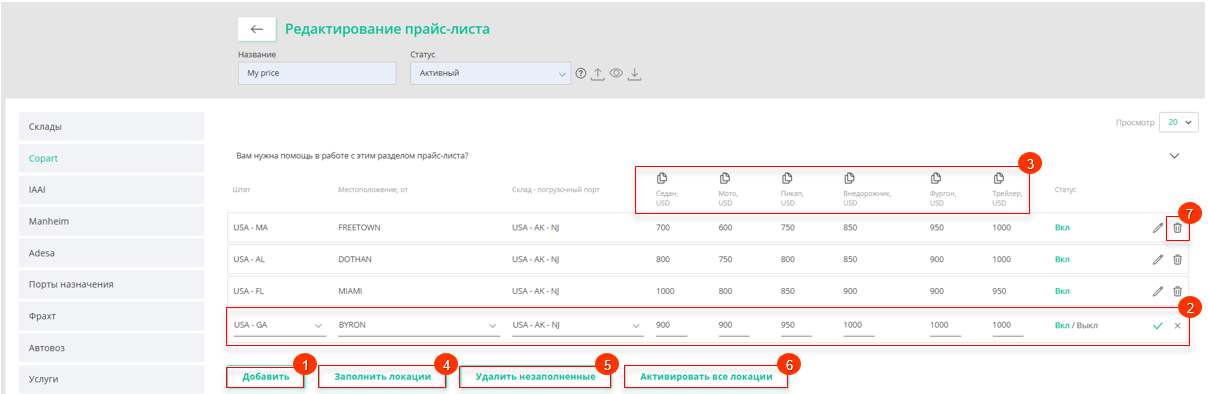 Рисунок 3 - Вкладка “Copart”. Добавление одной или нескольких локаций
Рисунок 3 - Вкладка “Copart”. Добавление одной или нескольких локаций
-
Для массового добавления локаций нажмите на кнопку “Заполнить локации” (Рисунок 3, Указатель 4). В результате таблица заполнится всеми локациями, где нажмите
 , чтобы сделать поле доступным для редактирования. Затем укажите склад, стоимость и статус активности, как при добавлении одной локации.
, чтобы сделать поле доступным для редактирования. Затем укажите склад, стоимость и статус активности, как при добавлении одной локации.
Для того чтобы удалить незаполненные локации нажмите на кнопку “Удалить незаполненные” (Указатель 5). В результате чего в списке будут отображаться только те локации, в которых заполнены поля.
Примечание: обязательными полями для заполнения являются “Штат”, “Местоположение”, “Склад - погрузочный порт” и указанная стоимость, для первого типа транспортного средства (Указатель 3).
При необходимости удалить строку нажмите на кнопку ![]() (Указатель 4). После чего откроется окно, в котором для подтверждения удалении локации нажмите на кнопку “Удалить”, для отмены кнопка - “Отмена” (Рисунок 4).
(Указатель 4). После чего откроется окно, в котором для подтверждения удалении локации нажмите на кнопку “Удалить”, для отмены кнопка - “Отмена” (Рисунок 4).
Для активации всех локаций нажмите на кнопку “Активировать все локации” (Указатель 6). После чего откроется окно, в котором для подтверждения активации всех локаций нажмите на кнопку “Активировать”, для отмены кнопка - “Отмена” (Рисунок 5).
После добавление локаций каким либо из способов, для сохранения данных нажмите на кнопку ![]() , в результате чего созданная локация будет отображаться на вкладке.
, в результате чего созданная локация будет отображаться на вкладке.
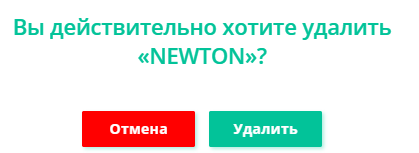
Рисунок 4 - Подтверждение/отмена удаления локации
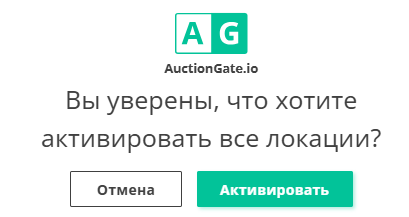 Рисунок 5 - Подтверждение/отмена активации всех локаций
Рисунок 5 - Подтверждение/отмена активации всех локаций
Вкладка “Порты назначения”
При создании прайс-листа автоматически заполняются порты, которые созданные на сайте на странице “Настройки”. Для того чтобы добавить новый порт, нажмите на кнопку “Добавить” (Рисунок 6, Указатель 1). После чего откроется окно “Порт назначения”, подробное описание шагов по созданию указано на странице “Порты назначения”.
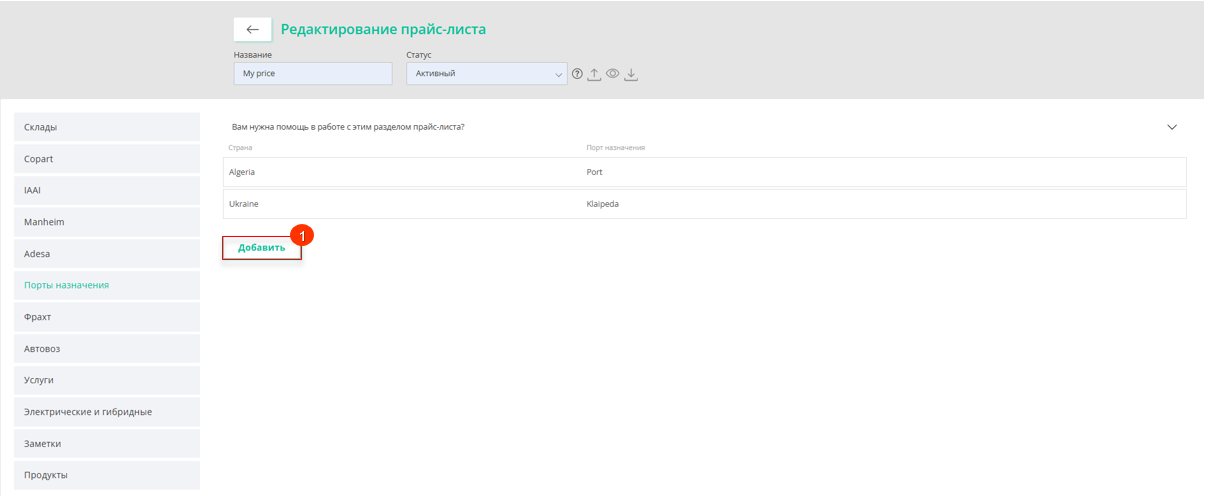 Рисунок 6 - Вкладка “Destination Ports”
Рисунок 6 - Вкладка “Destination Ports”
Вкладка “Фрахт”
Для внесения стоимости доставки в порт назначения по морю нажмите кнопку "Добавить" (Рисунок 7, Указатель 1). В результате этого будет добавлена новая строка (Указатель 2), в которой заполните поле:
-
“Склад - погрузочный порт” - из выпадающего списка, который открывается при нажатии на кнопку
 , выберите склад с которого осуществляться отправка;
, выберите склад с которого осуществляться отправка;
-
“Порт назначения” - из выпадающего списка, который открывается при нажатии на кнопку
 , выберите порт, в который осуществляется отправка;
, выберите порт, в который осуществляется отправка; -
с помощью ввода с клавиатуры введите стоимость морской доставки в соответствующем поле по типу автомобиля (Указатель 3);
-
“Статус” - нажмите на кнопку “Вкл” для активации фрахта, в случае отмены кнопка “Выкл”.
Для сохранения данных нажмите на кнопку ![]() , в результате чего созданный фрахт/фрахты будут отображаться на вкладке.
, в результате чего созданный фрахт/фрахты будут отображаться на вкладке.
Для создания нескольких фрахтов добавьте необходимое количество строк и повторите процесс заполнения полей (описан выше).
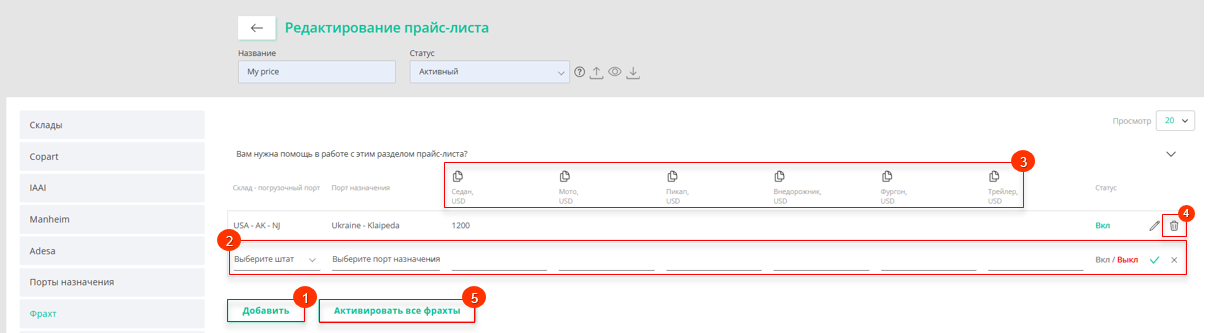 Рисунок 7 - Вкладка “Фрахты”
Рисунок 7 - Вкладка “Фрахты”
При необходимости удалить строку нажмите на кнопку ![]() (Указатель 4). После чего откроется окно, в котором для подтверждения удалении локации нажмите на кнопку “Удалить”, для отмены кнопка - “Отмена” (Рисунок 8).
(Указатель 4). После чего откроется окно, в котором для подтверждения удалении локации нажмите на кнопку “Удалить”, для отмены кнопка - “Отмена” (Рисунок 8).
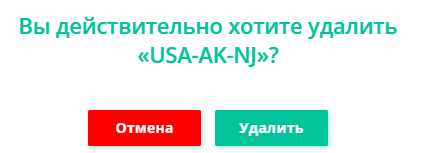 Рисунок 8 - Подтверждение/отмена удаления фрахта
Рисунок 8 - Подтверждение/отмена удаления фрахта
Для активации всех фрахт нажмите на кнопку “Активировать все фрахты” (Рисунок 7, Указатель 5). После чего откроется окно, в котором для подтверждения активации нажмите на кнопку “Активировать”, для отмены кнопка - “Отмена” (Рисунок 9).
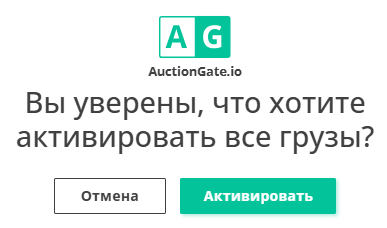 Рисунок 9 - Подтверждение/отмена активации всех фрахт
Рисунок 9 - Подтверждение/отмена активации всех фрахт
Вкладка “Автовоз”
Для того чтобы добавить стоимость доставки в место назначения по суше, выберите один из способов (Рисунок 10):
-
Нажмите на кнопку “Добавить” (Указатель 1). В результате чего будет добавлена строка (Указатель 2), в которой заполните поля:
-
“Из страны” - из выпадающего списка, который открывается при нажатии на кнопку , выберите страну с которой осуществляется отправка;
-
“Страна назначения” - из выпадающего списка, который открывается при нажатии на кнопку
 , выберите страну, в которую осуществляется отправка;
, выберите страну, в которую осуществляется отправка; -
“Город назначения” - введите название города, в который осуществляется отправка;
-
с помощью ввода с клавиатуры введите стоимость доставки по суше в соответствующем поле по типу автомобиля (Указатель 4);
-
“Статус” - нажмите на кнопку “Вкл” для активации автовоза, в случае отмены кнопка “Выкл”.
-
Нажмите на кнопку “Заполните все порты” (Указатель 3). В результате чего данные в полях “Из страны” заполнятся автоматически на основании полей “Порт назначения”, которые заполнены на вкладке “Фрахт”. Количество заполненных строк на вкладке “Автовоз”, будет аналогично количеству заполненных строк на вкладке “Фрахт”.
После этого, заполните остальные поля, аналогично действиям на первом шаге.
Для сохранения данных нажмите на кнопку ![]() (Рисунок 10, Указатель 5). В результате чего созданный автовоз/автовозы будут отображаться на вкладке.
(Рисунок 10, Указатель 5). В результате чего созданный автовоз/автовозы будут отображаться на вкладке.
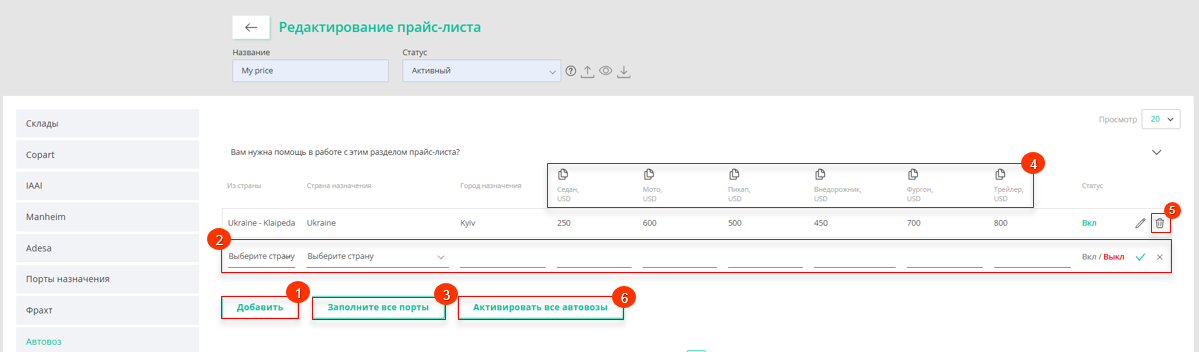 Рисунок 10 - Вкладка “Автовоз”
Рисунок 10 - Вкладка “Автовоз”
При необходимости удалить строку нажмите на кнопку ![]() (Указатель 5). После чего откроется окно, в котором для подтверждения удаления локации нажмите на кнопку “Удалить”, для отмены кнопка - “Отмена” (Рисунок 11).
(Указатель 5). После чего откроется окно, в котором для подтверждения удаления локации нажмите на кнопку “Удалить”, для отмены кнопка - “Отмена” (Рисунок 11).
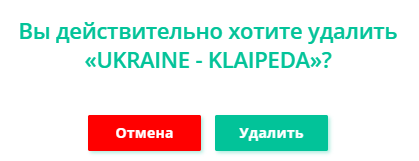 Рисунок 11 - Подтверждение/отмена удаления автовоза
Рисунок 11 - Подтверждение/отмена удаления автовоза
Для активации всех автовозов нажмите на кнопку “Активировать все автовозы” (Рисунок 10, Указатель 6). После чего откроется окно, в котором для подтверждения активации нажмите на кнопку “Активировать”, для отмены кнопка - “Отмена” (Рисунок 12).
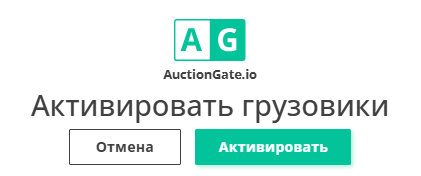
Рисунок 12 - Подтверждение/отмена активации всех автовозов
Вкладка “Сервисы”
Для того чтобы добавить стоимость дополнительных услуг, которые возникают в процессе доставки, нажмите на кнопку “Добавить” (Рисунок 13, Указатель 1). В результате чего будет добавлена строка (Указатель 2), в которой заполните поле:
-
“Страна” - из выпадающего списка, который открывается при нажатии на кнопку
, выберите страну в которой будет предоставлена услуга;
-
“Сервис” - введите название услуги;
-
с помощью ввода с клавиатуры введите стоимость услуги в соответствующем поле по типу автомобиля (Указатель 3);
-
“Статус” - нажмите на кнопку “Вкл” для активации услуги, в случае отмены кнопка “Выкл”;
-
“Использовать продукт в счете” - если необходимо, чтобы продукт автоматически добавлялся в счёт клиента, включите опцию “Вкл”. Если добавление не требуется — отключите “Выкл”;
-
“Использовать в калькуляторе” - нажмите кнопку “Вкл”, чтобы сервис учитывался в калькуляторе доставки для клиента.
Примечание: Сервис также должен быть добавлен в модальном окне клиента во вкладке “Настройки счетов”.
Для сохранения данных нажмите на кнопку ![]() , в результате чего созданный сервис/сервисы будут отображаться на вкладке.
, в результате чего созданный сервис/сервисы будут отображаться на вкладке.
Для создания нескольких услуг добавьте необходимое количество строк и повторите процесс заполнения полей (описан выше).
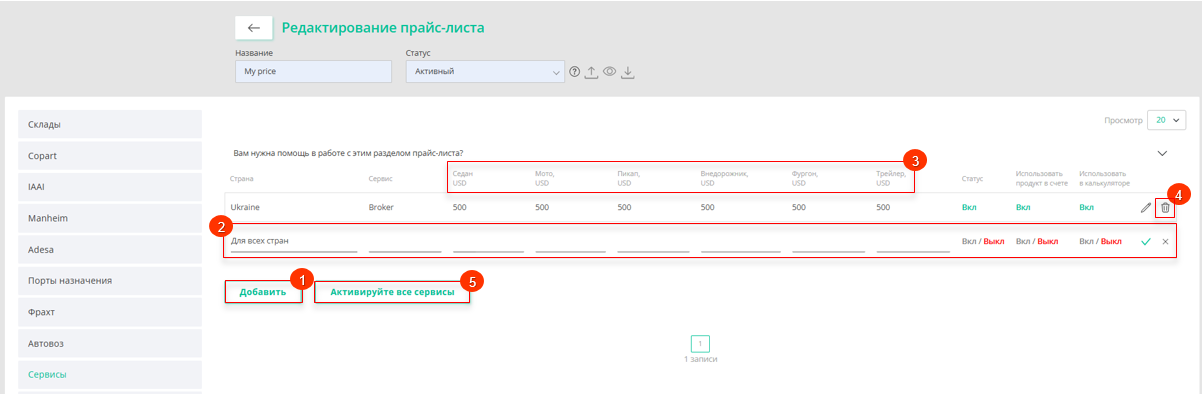 Рисунок 13 - Вкладка “Сервисы”
Рисунок 13 - Вкладка “Сервисы”
При необходимости удалить строку нажмите на кнопку ![]() (Указатель 4). В результате чего откроется окно, в котором для подтверждения удаления услуги нажмите на кнопку “Удалить”, для отмены кнопка - “Отмена” (Рисунок 14).
(Указатель 4). В результате чего откроется окно, в котором для подтверждения удаления услуги нажмите на кнопку “Удалить”, для отмены кнопка - “Отмена” (Рисунок 14).
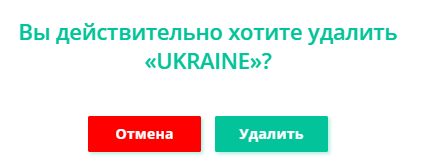 Рисунок 14 - Подтверждение/отмена удаления услуги
Рисунок 14 - Подтверждение/отмена удаления услуги
Для активации всех сервисов нажмите на кнопку “Активируйте все сервисы” (Рисунок 13, Указатель 5). После чего откроется окно, в котором для подтверждения активации нажмите на кнопку “Активировать”, для отмены кнопка - “Отмена”.
Вкладка “Электрические и гибридные”
Чтобы добавить стоимость услуг по финансовым рискам, связанным с доставкой электрических и гибридных транспортных средств, нажмите на кнопку ![]() (Рисунок 15, Указатель 1) рядом с каждым из полей и укажите соответствующую стоимость.
(Рисунок 15, Указатель 1) рядом с каждым из полей и укажите соответствующую стоимость.
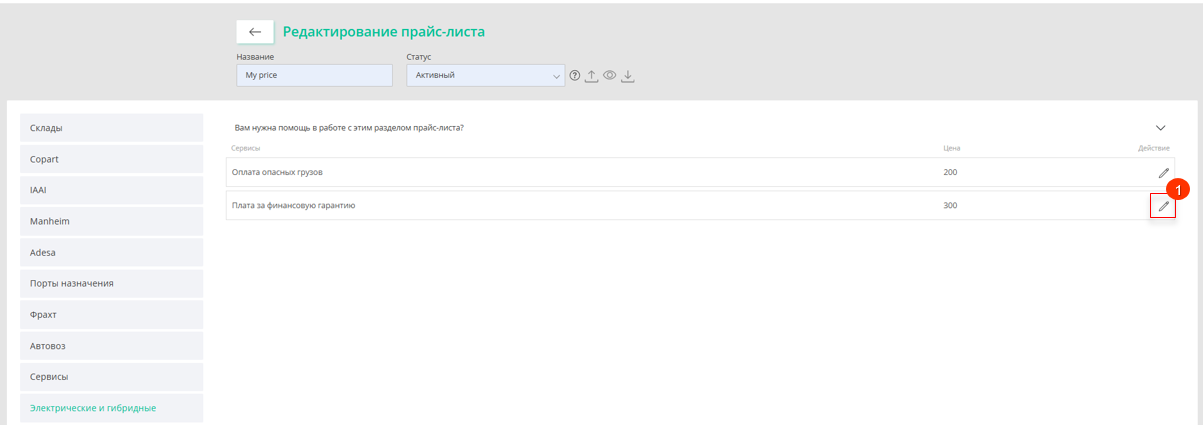 Рисунок 15 - Вкладка “Электрические и гибридные”
Рисунок 15 - Вкладка “Электрические и гибридные”
Вкладка “Заметки”
Вкладка предназначена для управления сообщениями, здесь вы можете добавить новое извещение, путем ввода соответствующего текста с использованием клавиатуры. Эта функциональность предоставляет удобный способ обновления и распространения важных сообщений или уведомлений в прайс-листе.
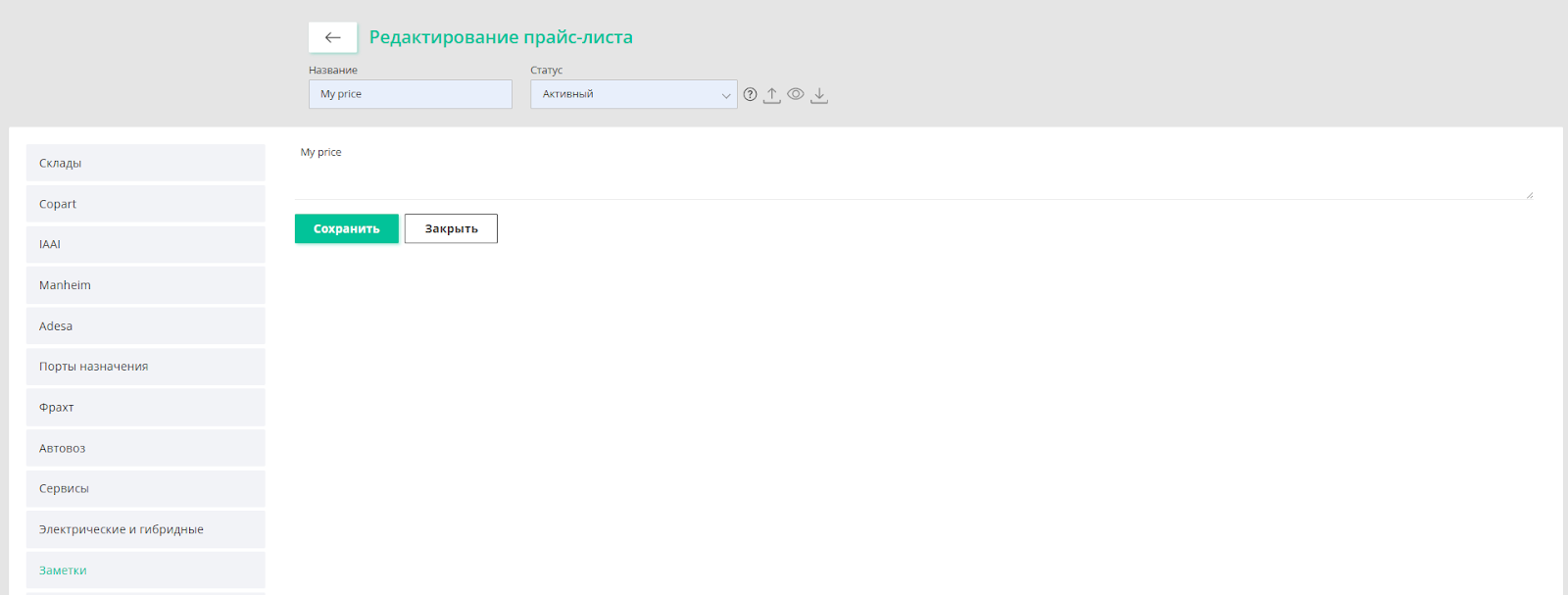 Рисунок 16 - Вкладка “Заметки”
Рисунок 16 - Вкладка “Заметки”
Вкладка “Продукты”
На этой вкладке расположены транспортные стадии, к которым привязываются продукты, которые автоматически заполнятся в расчет доставки в кальтулятоле в модальном окне сделки при условии что будет выбран данный прайс лист.
Для этого нажмите на кнопку “Редактировать”. Затем выберите продукт, который необходимо назначить для транспортной стадии (Рисунок 17, Указатель 1), установите статус активности с помощью переключателя “Вкл/Выкл” (Указатель 2) и сохраните изменения, нажав на кнопку “Сохранить”. Если нужно отменить действие — нажмите “Отмена”.
При нажатии на кнопку ![]() продукт будет удален, а статус транспортной стадии будет “Выкл”
продукт будет удален, а статус транспортной стадии будет “Выкл”
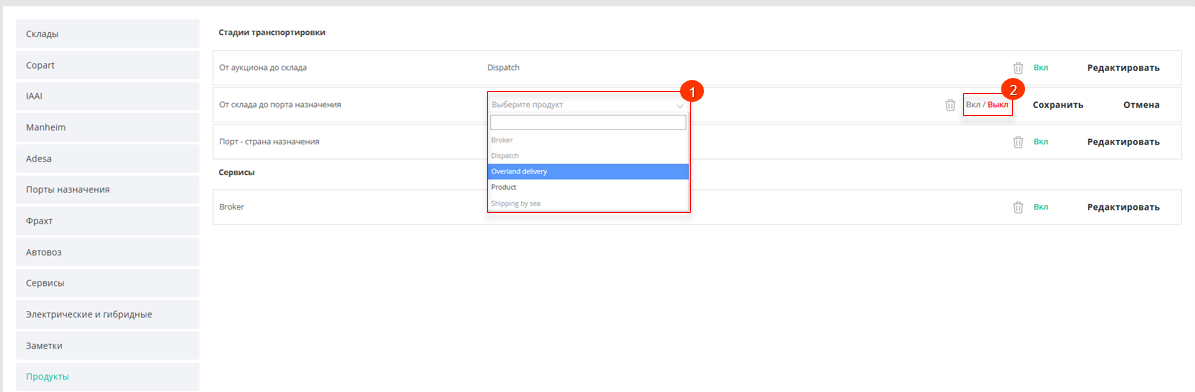 Рисунок 17 - Вкладка “Продукты”
Рисунок 17 - Вкладка “Продукты”
После заполнения всех вкладок будет создан новый прайс-лист, который будет отображаться в таблице (Рисунок 1, Указатель 9).
Редактирование прайс-листа
Для того чтобы внести изменения в прайс-лист, выберите необходимую запись в таблице и нажмите на кнопку ![]() (Рисунок 1, Указатель 8). В результате чего откроется страница сайта “Редактирование прайс-листа” (Рисунок 2), изменения данных в котором происходит так же, как при создании прайс-листа (см. выше).
(Рисунок 1, Указатель 8). В результате чего откроется страница сайта “Редактирование прайс-листа” (Рисунок 2), изменения данных в котором происходит так же, как при создании прайс-листа (см. выше).
Создание копии прайс-листа
Для того чтобы создать копию прайс-листа с возможностью изменения цен, выберите необходимую запись в таблице и нажмите на кнопку ![]() , (Рисунок 1, Указатель 2). В результате чего откроется окно “Условия изменения цены” (Рисунок 18), в котором при необходимости задайте условия изменения цены в полях:
, (Рисунок 1, Указатель 2). В результате чего откроется окно “Условия изменения цены” (Рисунок 18), в котором при необходимости задайте условия изменения цены в полях:
-
“Мин, USD” - введите минимальное значение, на которое будет увеличена стоимость;
-
“увеличить на %” - введите общий процент на который будет увеличен прайс;
-
“Макс, USD” - введите максимальное значение на которое будет увеличена стоимость.
После чего нажмите на кнопку “Сохранить”, для отмены кнопка - “Отмена”. В результате выполненных действий будет создана копия прайс-листа, с измененными ценами согласно указанным данным в полях.
Примечание: в случае необходимости создать копию прайс-листа, без изменения стоимости, нажмите на кнопку “Сохранить”, пропустив шаг по заполнению полей.
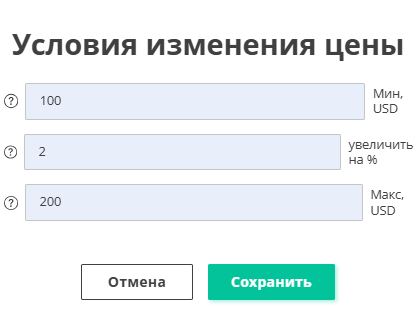 Рисунок 18 - Окно “Создать копию прайс-листа
Рисунок 18 - Окно “Создать копию прайс-листа
Создание PDF прайс-листа
Для того чтобы создать PDF формат для прайс-листа, выберите необходимую запись в таблице и нажмите на кнопку ![]() (Рисунок 1, Указатель 3). В результате выполненных действий будет создан PDF о чём свидетельствует информация в открывшемся окне, в котором доступны следующие действия (Рисунок 19). При нажатии на кнопку:
(Рисунок 1, Указатель 3). В результате выполненных действий будет создан PDF о чём свидетельствует информация в открывшемся окне, в котором доступны следующие действия (Рисунок 19). При нажатии на кнопку:
-
“Открыть PDF” - прайс-лист будет открыт в новой вкладке браузера;
-
“Скачать PDF” - прайс-лист будет загружен на ПК пользователя.
Для закрытии окна нажмите на кнопку “Закрыть”.
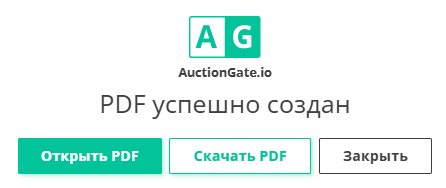 Рисунок 19 - Уведомление о создании PDF прайс-листа
Рисунок 19 - Уведомление о создании PDF прайс-листа
Экспорт прайс-листа
Для экспорта прайс-листа, нажмите кнопку ![]() (Рисунок 1, Указатель 4), в результате чего откроется окно “Экспорт”, которое состоит из двух табличных блоков “Текущий экспорт” и “Завершенный экспорт”. Чтобы экспортировать файл выберите нужный формат файла и нажмите на кнопку “Начать” (Рисунок 20, Указатель 1/Указатель 2). После завершения экспорта файл станет доступен в разделе "Завершенный экспорт". Затем, нажмите на кнопку "Скачать" (Указатель 3), выберите место для сохранения файла и нажмите "Сохранить".
(Рисунок 1, Указатель 4), в результате чего откроется окно “Экспорт”, которое состоит из двух табличных блоков “Текущий экспорт” и “Завершенный экспорт”. Чтобы экспортировать файл выберите нужный формат файла и нажмите на кнопку “Начать” (Рисунок 20, Указатель 1/Указатель 2). После завершения экспорта файл станет доступен в разделе "Завершенный экспорт". Затем, нажмите на кнопку "Скачать" (Указатель 3), выберите место для сохранения файла и нажмите "Сохранить".
В случае отмены экспорта прайс-листа нажмите на кнопку “Отмена” (Указатель 4). В результате выполнения этого действия, файл будет удален из таблицы "Текущий экспорт". Для закрытии окна нажмите на кнопку “Закрыть”.
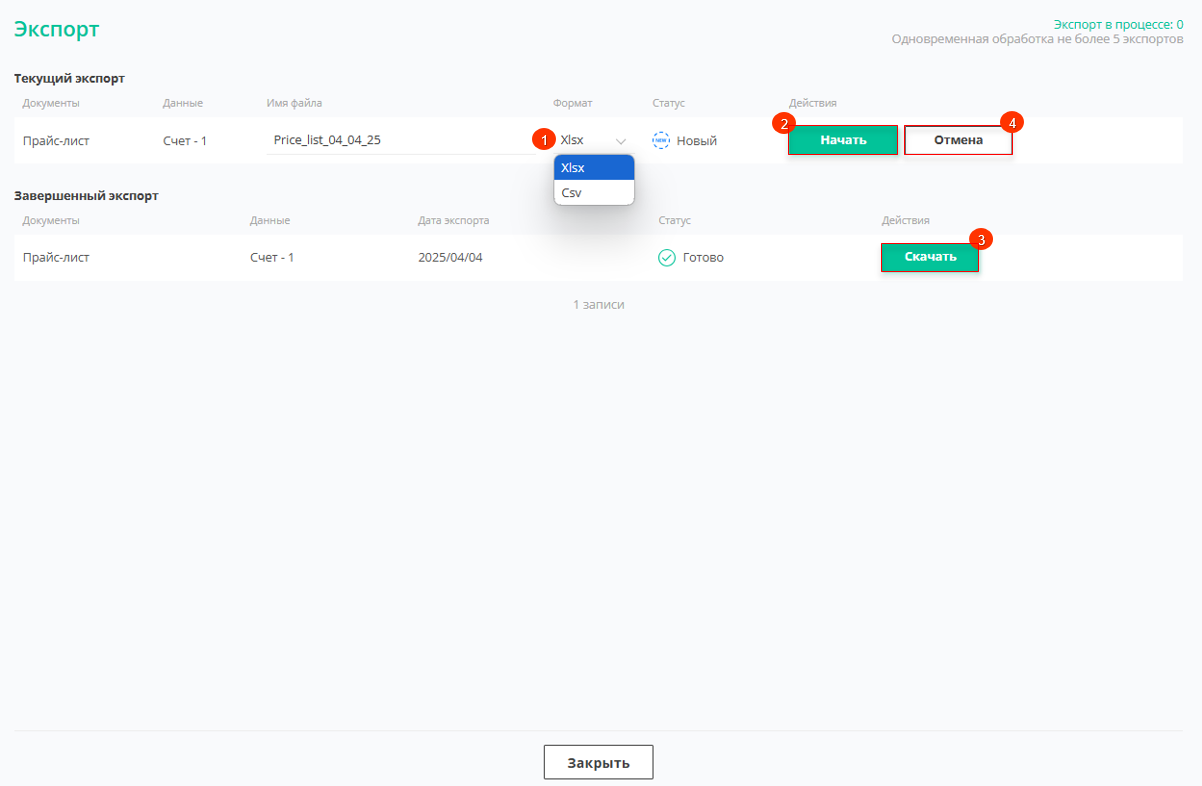 Рисунок 20- Окно “Экспорт”
Рисунок 20- Окно “Экспорт”
Для просмотра истории экспорта транзакций, нажмите кнопку ![]() (Рисунок 1, Указатель 5). В результате этого действия откроется окно “Экспорт”, которое идентично окну, используемому для выполнения экспорта прайс-листов.
(Рисунок 1, Указатель 5). В результате этого действия откроется окно “Экспорт”, которое идентично окну, используемому для выполнения экспорта прайс-листов.
Импорт прайс-листа
Для импорта прайс-листа, нажмите кнопку ![]() (Рисунок 1, Указатель 6), в результате чего откроется окно “Импорт”, которое состоит из трех блоков “Скачать шаблон”, “Импорт” и “История импорта”.
(Рисунок 1, Указатель 6), в результате чего откроется окно “Импорт”, которое состоит из трех блоков “Скачать шаблон”, “Импорт” и “История импорта”.
При нажатии на кнопку "Скачать основной прайс-лист" (Рисунок 21, Указатель 1), появится окно, где выберите место для сохранения файла, после чего нажмите "Сохранить". Этот файл представляет собой мастер прайс-лист, включающий все существующие места проведения аукционов, а также цены на доставку лотов от мест проведения аукциона до порта отправления. Этот прайс-лист можно редактировать по вашему усмотрению для дальнейшего импортирования.
Чтобы импортировать файл нажмите на кнопку ![]() , которая находится в блоке “Импорт” (Рисунок 21, Указатель 2). Выберите файл на вашем компьютере или устройстве, который вы хотите импортировать и затем нажмите на кнопку “Начать импорт”.
, которая находится в блоке “Импорт” (Рисунок 21, Указатель 2). Выберите файл на вашем компьютере или устройстве, который вы хотите импортировать и затем нажмите на кнопку “Начать импорт”.
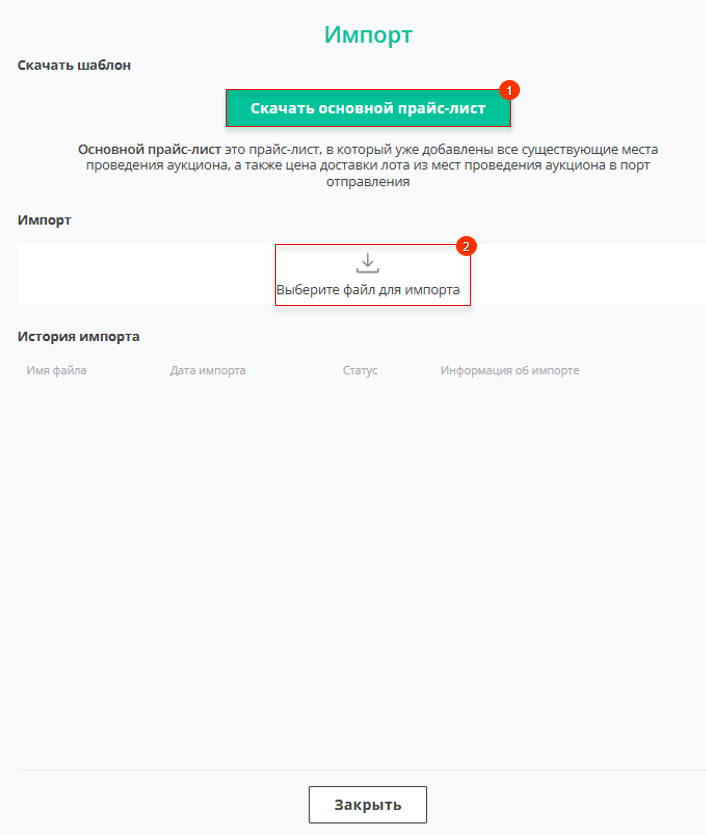 Рисунок 21- Окно “Импорт”
Рисунок 21- Окно “Импорт”
По завершении процесса импорта в разделе "История импорта" будет предоставлена подробная информация о текущем статусе выполнения импорта:
-
Успешный импорт - появится соответствующая запись с информацией о времени и статусе "Готово".
-
Частичный импорт - в процессе импорта возникли проблемы, в истории будет отображена запись с указанием времени и статусом "Частично импортирован". В информации о импорте будет отображен протокол ошибок для последующей коррекции.
Примечание: Если в процессе импорта обнаруживается несоответствие формата или структуры файла, операция импорта не будет завершена, появится окно, в котором будет указана причина неудачи. Это может включать в себя информацию о несоответствии столбцов, неверном формате данных или других ошибках, которые не позволяют системе успешно обработать файл.
Удаление прайс-листа
Для того чтобы удалить прайс-лист, выберите необходимую запись в таблице и нажмите на кнопку ![]() (Рисунок 1, Указатель 7). После чего откроется окно, в котором для подтверждения удаления нажмите на кнопку “Да”, для отмены кнопка - “Нет” (Рисунок 22). В результате чего запись будет отсутствовать в таблице.
(Рисунок 1, Указатель 7). После чего откроется окно, в котором для подтверждения удаления нажмите на кнопку “Да”, для отмены кнопка - “Нет” (Рисунок 22). В результате чего запись будет отсутствовать в таблице.
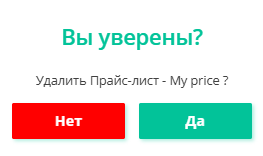
Рисунок 22 - Подтверждение/отмена удаления прайс-листа



