Logiline| Logistic CRM system - Как отредактировать прайс-лист?
Для того чтобы внести изменения в прайс-лист, выберите необходимую запись в таблице и нажмите на кнопку ![]() (Рисунок 1, Указатель 1).
(Рисунок 1, Указатель 1).
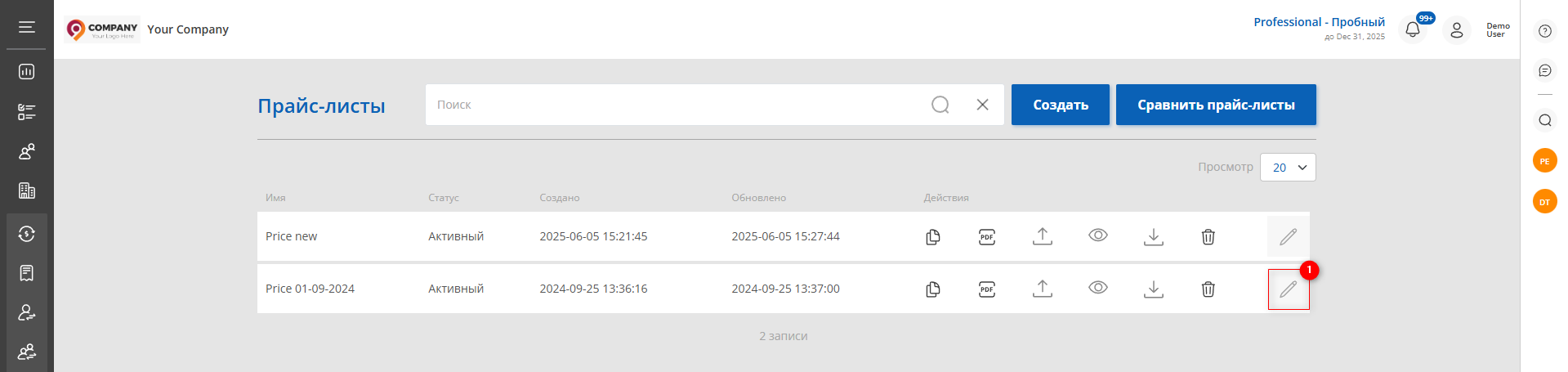 Рисунок 1 - Страница сайта “Прайс-листы”
Рисунок 1 - Страница сайта “Прайс-листы”
После чего откроется страница сайта “Редактирование прайс-листа”, в котором станут доступны поля для внесения изменений (Рисунок 2):
-
“Название” - введите название прайс-листа;
-
“Статус активности” - из выпадающего списка, который открывается при нажатии на кнопку
 , выберите статус активности.
, выберите статус активности.
Примечание: При выборе статуса активности “Неактивный”, соответствующий прайс-лист не будет доступен для использования в расчетах в Delivery Calculator.
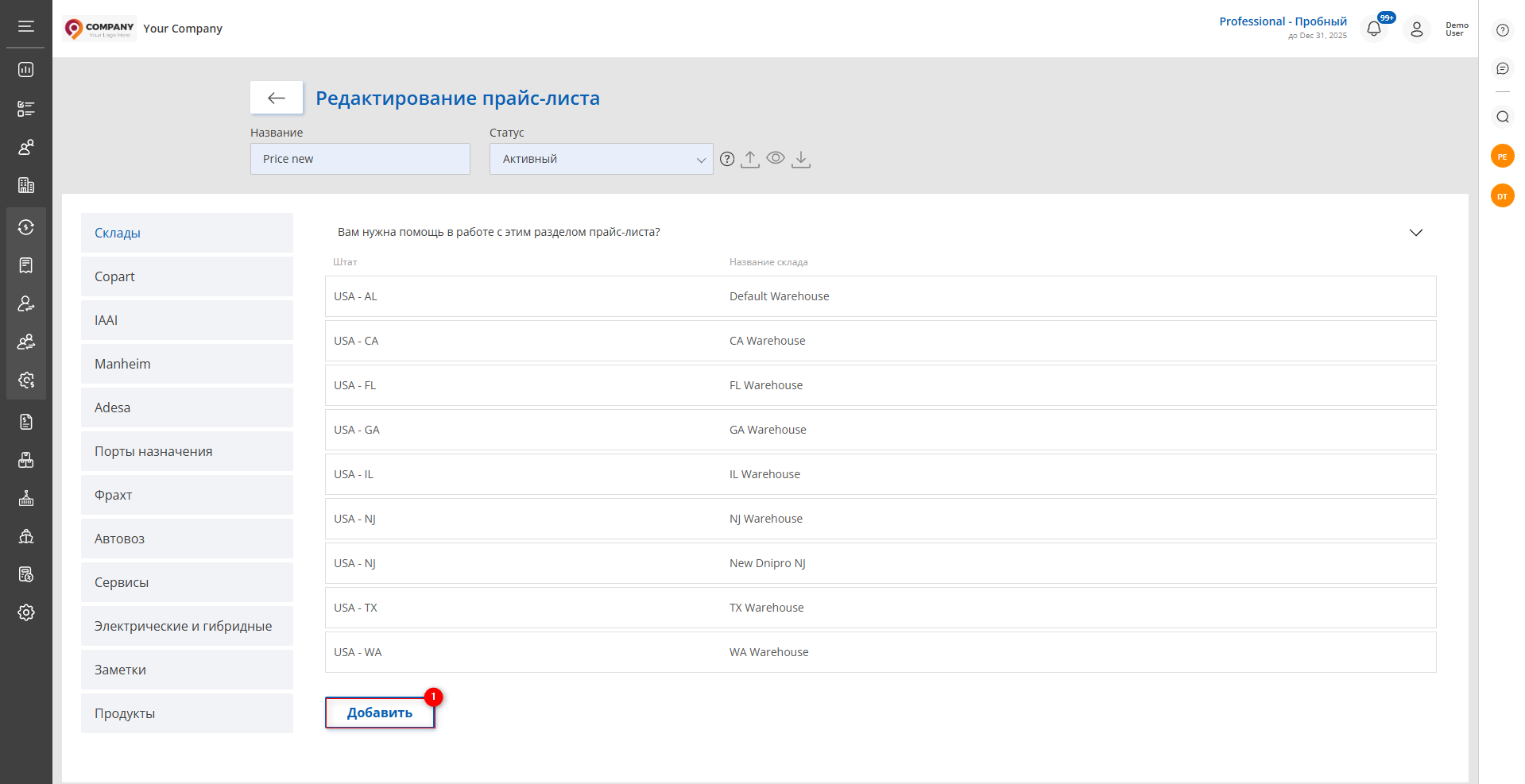 Рисунок 2 - Страница сайта “Редактировать прайс-лист”
Рисунок 2 - Страница сайта “Редактировать прайс-лист”
Вкладка “Склады”
Чтобы добавить новый склад для погрузки, нажмите “Добавить” (Рисунок 2, Указатель 1). Подробное описание шагов по созданию склада указано на странице “Склады”.
Вкладка “Copart”/”IAAI”/Manheim/Adesa
Чтобы изменить стоимость доставки от локации аукциона до склада, где будет производиться погрузка, нажмите на кнопку ![]() и внесите необходимые изменения в открывшиеся поля.
и внесите необходимые изменения в открывшиеся поля.
Для добавления локаций нажмите на кнопку “Добавить” (Рисунок 3, Указатель 1). В результате чего будет добавлена строка (Рисунок 3, Указатель 2), в которой заполните поле:
-
“Штат” - из выпадающего списка, который открывается при нажатии на кнопку
 , выберите штат;
, выберите штат; -
“Местоположение, от” - из выпадающего списка, который открывается при нажатии на кнопку
 , выберите город в котором находится площадка аукциона;
, выберите город в котором находится площадка аукциона; -
“Склад - погрузочный порт” - из выпадающего списка, который открывается при нажатии на кнопку
 , выберите склад на который будет производится доставка;
, выберите склад на который будет производится доставка; -
с помощью ввода с клавиатуры введите стоимость доставки в соответствующем поле по типу автомобиля (Рисунок 3, Указатель 3);
-
“Статус” - нажмите на кнопку “Вкл” для активации локации, в случае отмены кнопка - “Выкл”.
Чтобы добавить несколько локаций, повторите указанные действия для каждой строки.
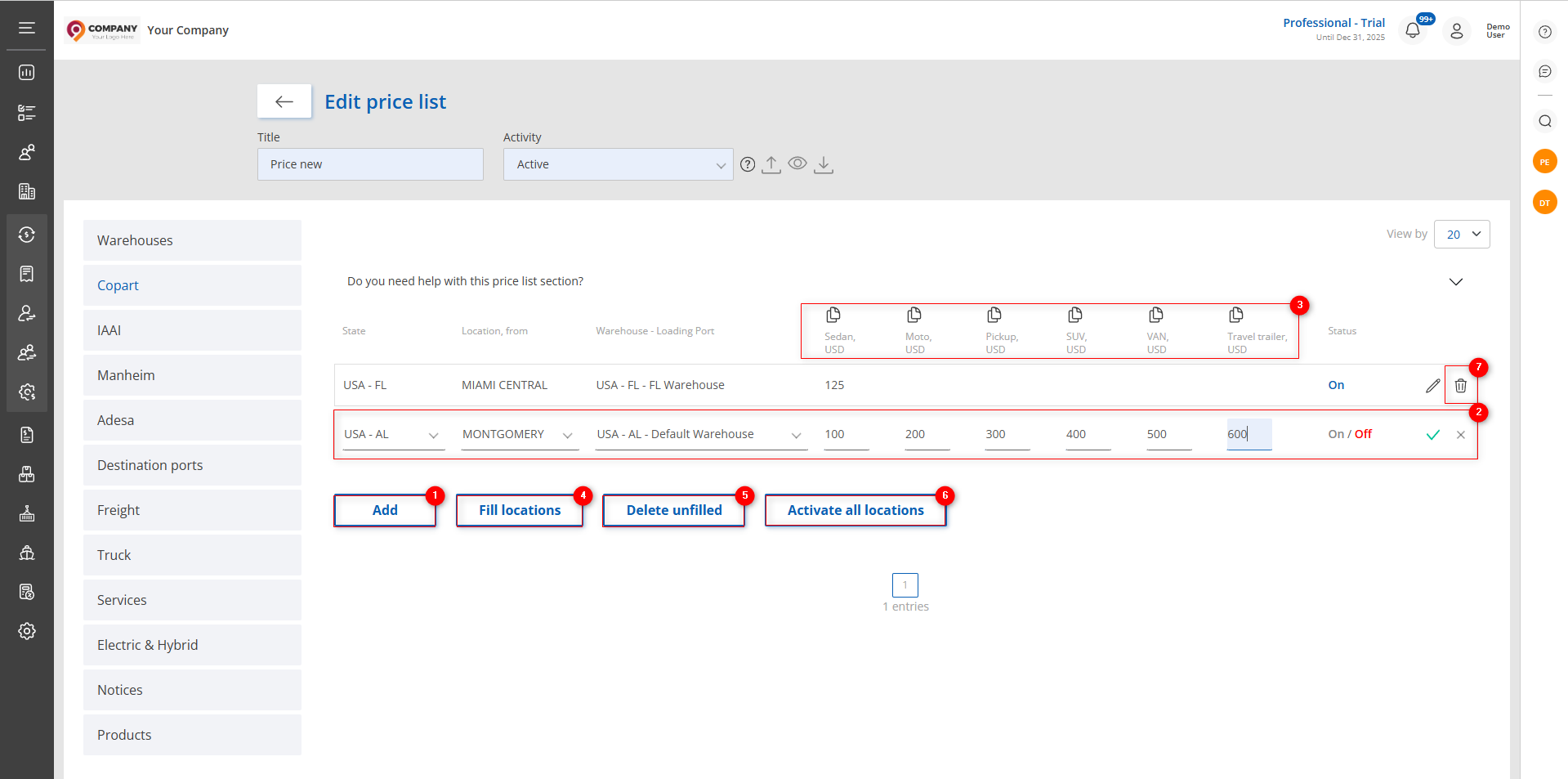 Рисунок 3 - Вкладка “Copart”. Добавление одной или нескольких локаций
Рисунок 3 - Вкладка “Copart”. Добавление одной или нескольких локаций
Для массового добавления локаций нажмите на кнопку “Заполнить локации” (Рисунок 3, Указатель 4).
Для того чтобы удалить незаполненные локации нажмите на кнопку “Удалить незаполненные” (Рисунок 3, Указатель 5). В результате чего в списке будут отображаться только те локации, в которых заполнены поля.
Примечание: обязательными полями для заполнения являются “Штат”, “Местоположение”, “Склад - погрузочный порт” и указанная стоимость, для первого типа транспортного средства (Рисунок 3, Указатель 3).
При необходимости удалить строку нажмите на кнопку ![]() (Рисунок 3, Указатель 7). После чего откроется окно, в котором для подтверждения удалении локации нажмите на кнопку “Удалить”, для отмены кнопка - “Отмена” (Рисунок 4).
(Рисунок 3, Указатель 7). После чего откроется окно, в котором для подтверждения удалении локации нажмите на кнопку “Удалить”, для отмены кнопка - “Отмена” (Рисунок 4).
Для активации всех локаций нажмите на кнопку “Активировать все локации” (Рисунок 3, Указатель 6). После чего откроется окно, в котором для подтверждения активации всех локаций нажмите на кнопку “Активировать”, для отмены кнопка - “Отмена” (Рисунок 3, Рисунок 5).
После добавление локаций каким либо из способов, для сохранения данных нажмите на кнопку ![]() , в результате чего созданная локация будет отображаться на вкладке.
, в результате чего созданная локация будет отображаться на вкладке.
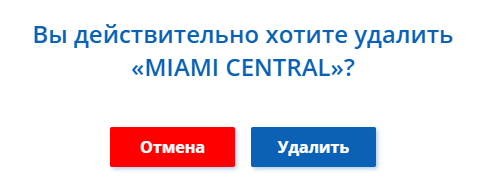
Рисунок 4 - Подтверждение/отмена удаления локации
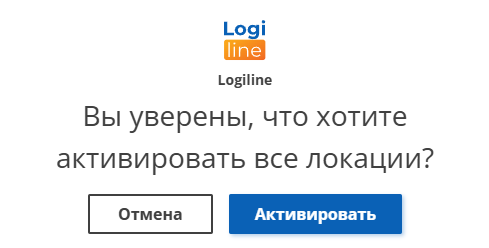 Рисунок 5 - Подтверждение/отмена активации всех локаций
Рисунок 5 - Подтверждение/отмена активации всех локаций
Вкладка “Порты назначения”
Для того чтобы добавить новый порт, нажмите на кнопку “Добавить” (Рисунок 6, Указатель 1). После чего откроется окно “Порт назначения”, подробное описание шагов по созданию указано на странице “Порты назначения”.
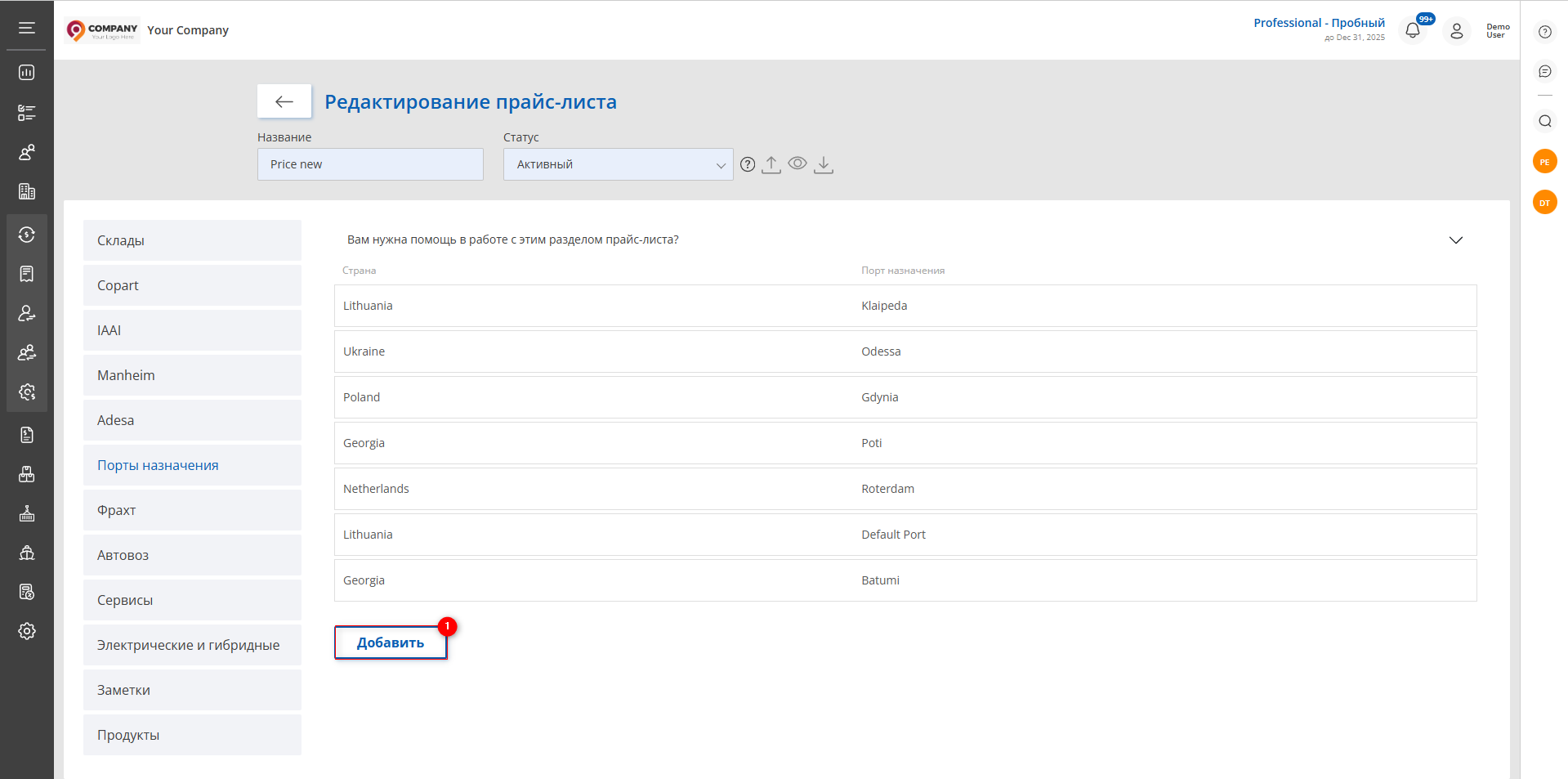 Рисунок 6 - Вкладка “Порты назначения”
Рисунок 6 - Вкладка “Порты назначения”
Вкладка “Фрахт”
Чтобы изменить стоимость доставки в порт назначения по морю нажмите кнопку ![]() и внесите необходимые изменения в открывшиеся поля.
и внесите необходимые изменения в открывшиеся поля.
Для добавления фрахта нажмите кнопку "Добавить" (Рисунок 7, Указатель 1). В результате этого будет добавлена новая строка (Рисунок 7, Указатель 2), в которой заполните поля:
-
“Склад - погрузочный порт” - из выпадающего списка, который открывается при нажатии на кнопку
 , выберите склад с которого осуществляться отправка;
, выберите склад с которого осуществляться отправка;
-
“Порт назначения” - из выпадающего списка, который открывается при нажатии на кнопку
 , выберите порт, в который осуществляется отправка;
, выберите порт, в который осуществляется отправка; -
с помощью ввода с клавиатуры введите стоимость морской доставки в соответствующем поле по типу автомобиля (Рисунок 7, Указатель 3);
-
“Статус” - нажмите на кнопку “Вкл” для активации фрахта, в случае отмены кнопка “Выкл”.
После ввода данных нажмите кнопку ![]() — созданные фрахты отобразятся на вкладке.
— созданные фрахты отобразятся на вкладке.
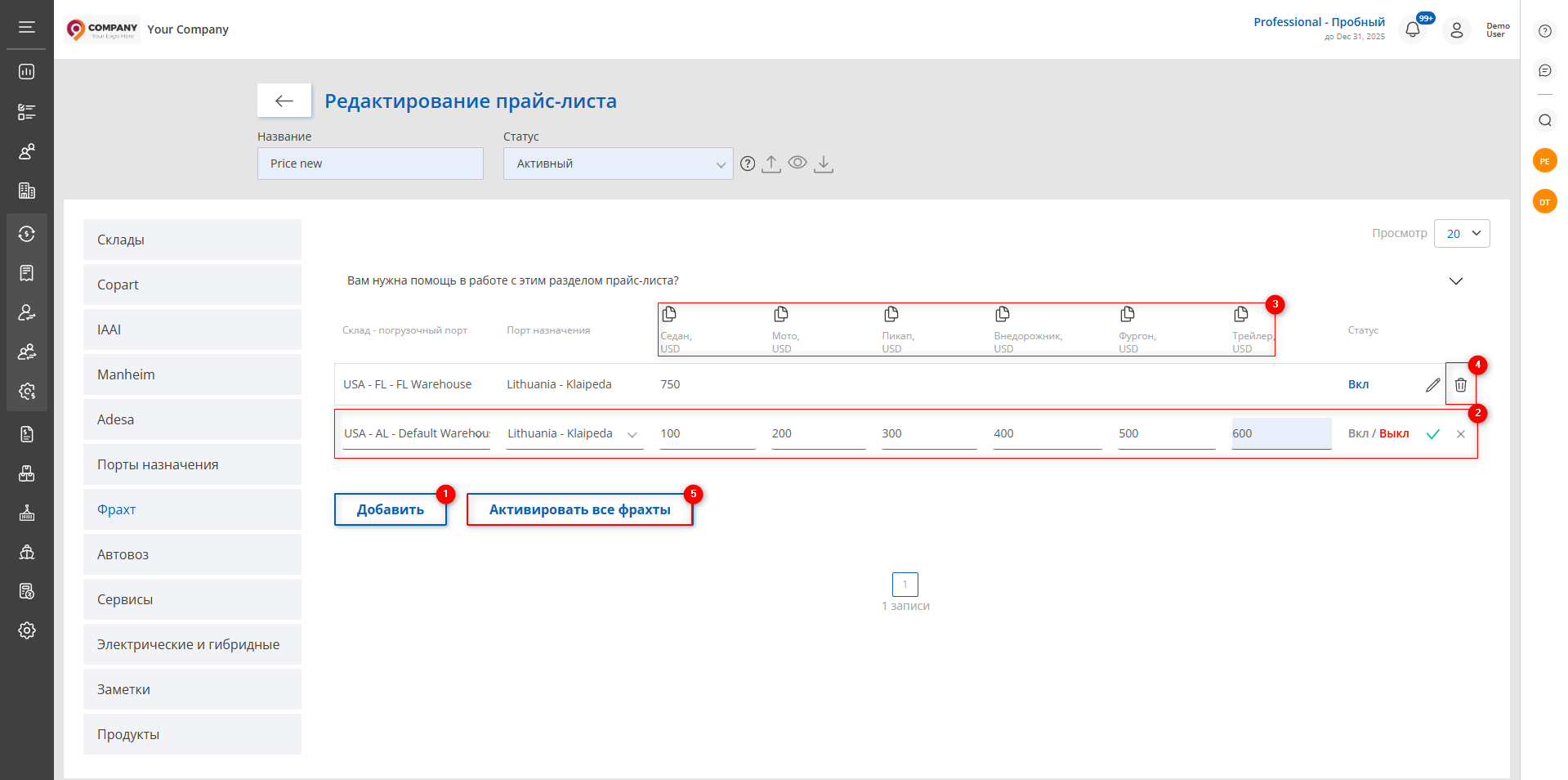 Рисунок 7 - Вкладка “Фрахты”
Рисунок 7 - Вкладка “Фрахты”
Для удаления нажмите на кнопку ![]() (Рисунок 7, Указатель 4). В открывшемся окне подтвердите удаление кнопкой “Удалить” или нажмите “Отмена” (Рисунок 8).
(Рисунок 7, Указатель 4). В открывшемся окне подтвердите удаление кнопкой “Удалить” или нажмите “Отмена” (Рисунок 8).
 Рисунок 8 - Подтверждение/отмена удаления фрахта
Рисунок 8 - Подтверждение/отмена удаления фрахта
Для активации всех фрахт нажмите на кнопку “Активировать все фрахты” (Рисунок 7, Указатель 5). После чего откроется окно, в котором для подтверждения активации нажмите на кнопку “Активировать”, для отмены кнопка - “Отмена” (Рисунок 9).
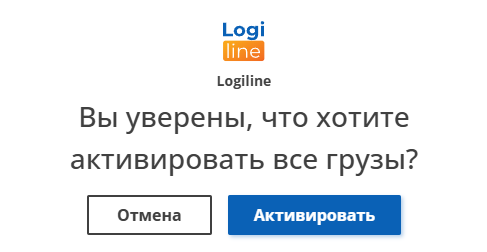 Рисунок 9 - Подтверждение/отмена активации всех фрахт
Рисунок 9 - Подтверждение/отмена активации всех фрахт
Вкладка “Автовоз”
Чтобы изменить стоимость доставки в место назначения по суше, нажмите на кнопку ![]() и внесите необходимые изменения в открывшиеся поля.
и внесите необходимые изменения в открывшиеся поля.
Для того чтобы добавить стоимость доставки в место назначения по суше, выберите один из способов:
-
Нажмите на кнопку “Добавить” (Рисунок 10, Указатель 1). В результате чего будет добавлена строка (Рисунок 10, Указатель 2), в которой заполните поля:
-
“Из страны” - из выпадающего списка, который открывается при нажатии на кнопку
 , выберите страну с которой осуществляется отправка;
, выберите страну с которой осуществляется отправка; -
“Страна назначения” - из выпадающего списка, который открывается при нажатии на кнопку
 , выберите страну, в которую осуществляется отправка;
, выберите страну, в которую осуществляется отправка; -
“Город назначения” - введите название города, в который осуществляется отправка;
-
с помощью ввода с клавиатуры введите стоимость доставки по суше в соответствующем поле по типу автомобиля (Рисунок 10, Указатель 4);
-
“Статус” - нажмите на кнопку “Вкл” для активации автовоза, в случае отмены кнопка “Выкл”.
-
Нажмите на кнопку “Заполните все порты” (Рисунок 10, Указатель 3). В результате чего данные в полях “Из страны” заполнятся автоматически на основании полей “Порт назначения”, которые заполнены на вкладке “Фрахт”. Количество заполненных строк на вкладке “Автовоз”, будет аналогично количеству заполненных строк на вкладке “Фрахт”.
После этого, заполните остальные поля, аналогично действиям на первом шаге.
Для сохранения данных нажмите на кнопку ![]() (Рисунок 10, Указатель 5). В результате чего созданный автовоз/автовозы будут отображаться на вкладке.
(Рисунок 10, Указатель 5). В результате чего созданный автовоз/автовозы будут отображаться на вкладке.
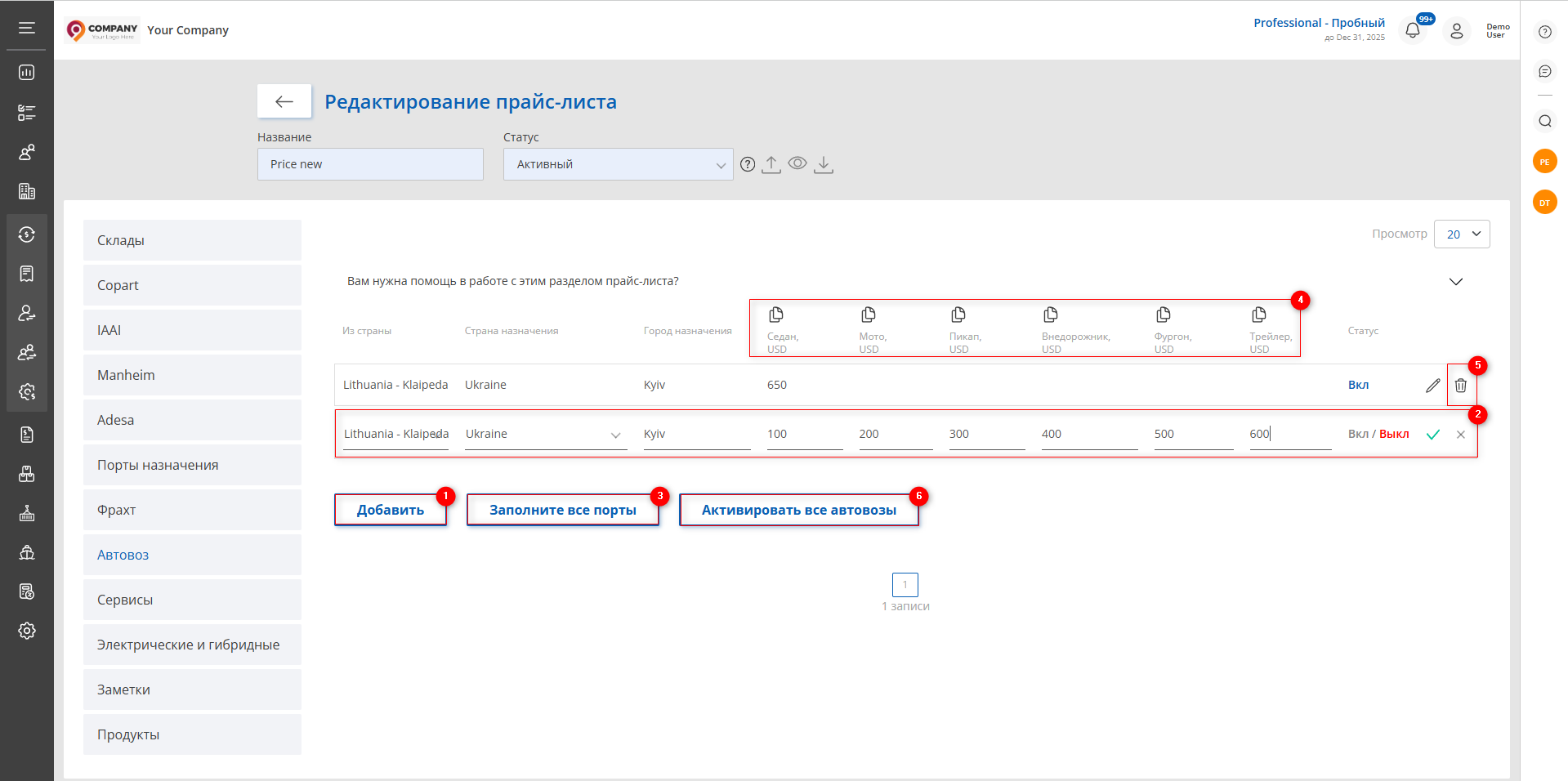 Рисунок 10 - Вкладка “Автовоз”
Рисунок 10 - Вкладка “Автовоз”
При необходимости удалить строку нажмите на кнопку ![]() (Рисунок 10, Указатель 5). Подтвердите удаление в появившемся окне (Рисунок 11).
(Рисунок 10, Указатель 5). Подтвердите удаление в появившемся окне (Рисунок 11).
 Рисунок 11 - Подтверждение/отмена удаления автовоза
Рисунок 11 - Подтверждение/отмена удаления автовоза
Для активации всех автовозов нажмите на кнопку “Активировать все автовозы” (Рисунок 10, Указатель 6). Подтвердите действие в открывшемся окне (Рисунок 12).
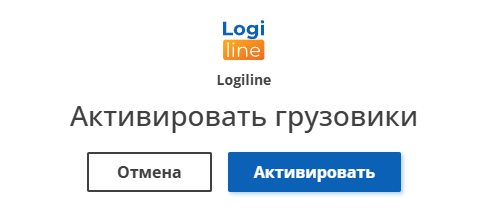
Рисунок 12 - Подтверждение/отмена активации всех автовозов
Вкладка “Сервисы”
Чтобы добавить или отредактировать стоимость услуг, которые возникают в процессе доставки, нажмите на кнопку “Добавить” (Рисунок 13, Указатель 1). В результате чего будет добавлена строка (Рисунок 13, Указатель 2), в которой заполните поле:
-
“Страна” - из выпадающего списка, который открывается при нажатии на кнопку
 , выберите страну в которой будет предоставлена услуга;
, выберите страну в которой будет предоставлена услуга; -
“Сервис” - введите название услуги;
-
с помощью ввода с клавиатуры введите стоимость услуги в соответствующем поле по типу автомобиля (Рисунок 13, Указатель 3);
-
“Статус” - нажмите на кнопку “Вкл” для активации услуги, в случае отмены кнопка “Выкл”;
-
“Использовать продукт в счете” - если необходимо, чтобы продукт автоматически добавлялся в счёт клиента, включите опцию “Вкл”. Если добавление не требуется — отключите “Выкл”;
-
“Использовать в калькуляторе” - нажмите кнопку “Вкл”, чтобы сервис учитывался в калькуляторе доставки для клиента.
Примечание: Сервис также должен быть добавлен в модальном окне клиента во вкладке “Настройки счетов”.
Для сохранения данных нажмите на кнопку ![]() , в результате чего созданный сервис/сервисы будут отображаться на вкладке.
, в результате чего созданный сервис/сервисы будут отображаться на вкладке.
Для создания нескольких услуг добавьте необходимое количество строк и повторите процесс заполнения полей (описан выше).
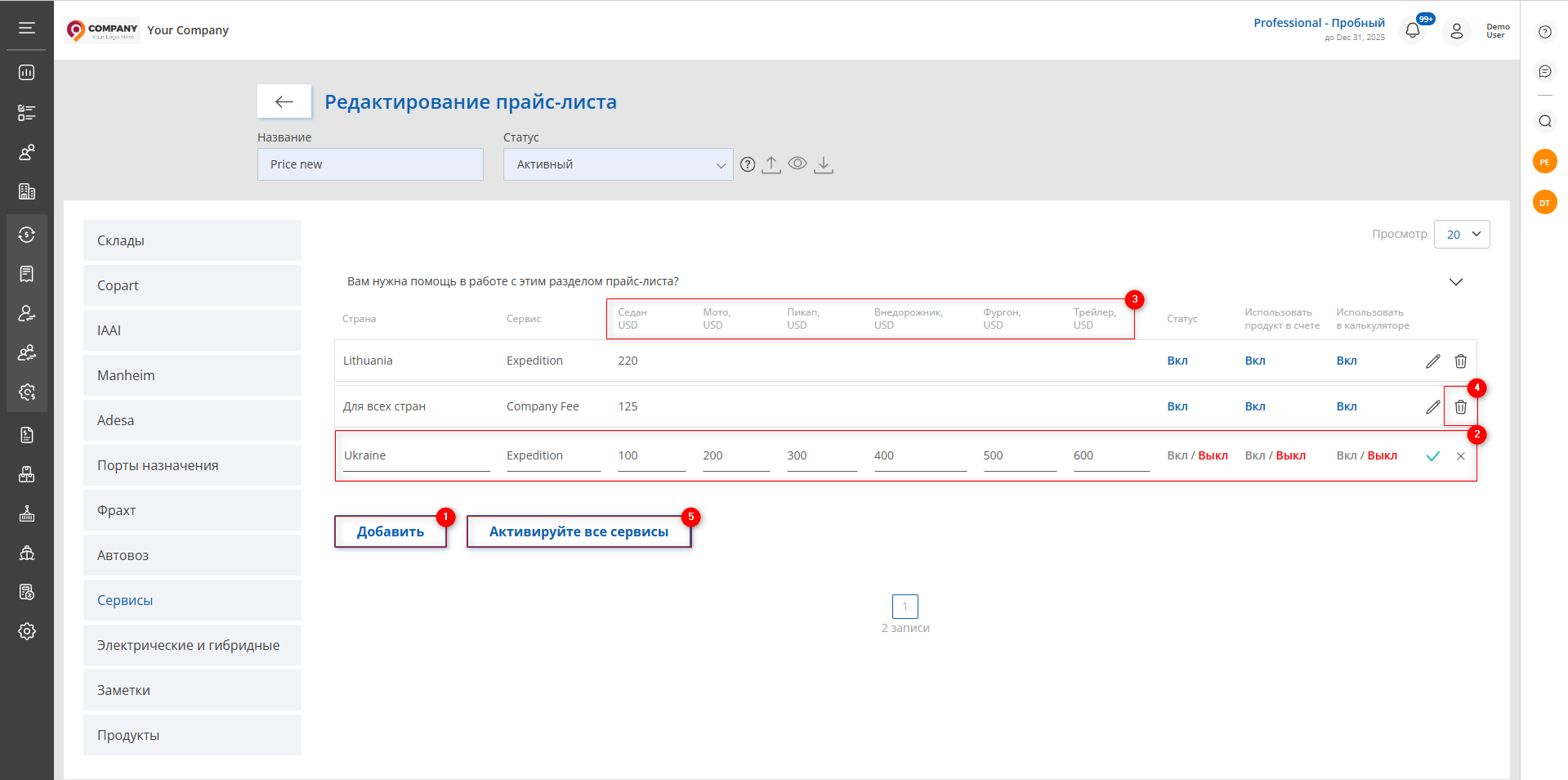 Рисунок 13 - Вкладка “Сервисы”
Рисунок 13 - Вкладка “Сервисы”
При необходимости удалить строку нажмите на кнопку ![]() (Рисунок 13, Указатель 4). Подтвердите удаление в появившемся окне (Рисунок 14).
(Рисунок 13, Указатель 4). Подтвердите удаление в появившемся окне (Рисунок 14).
 Рисунок 14 - Подтверждение/отмена удаления сервиса
Рисунок 14 - Подтверждение/отмена удаления сервиса
Для активации всех сервисов нажмите на кнопку “Активируйте все сервисы” (Рисунок 13, Указатель 5). Подтвердите действие в открывшемся окне (Рисунок 15).
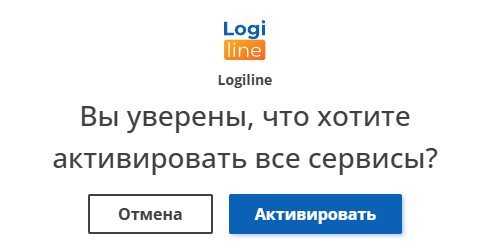
Рисунок 15 - Подтверждение/отмена активации всех сервесов
Вкладка “Электрические и гибридные”
Чтобы добавить или изменить стоимость за услуги по финансовым рискам, связанным с доставкой электрических и гибридных транспортных средств, нажмите на кнопку ![]() (Рисунок 16, Указатель 1) рядом с каждым из полей и укажите соответствующую стоимость.
(Рисунок 16, Указатель 1) рядом с каждым из полей и укажите соответствующую стоимость.
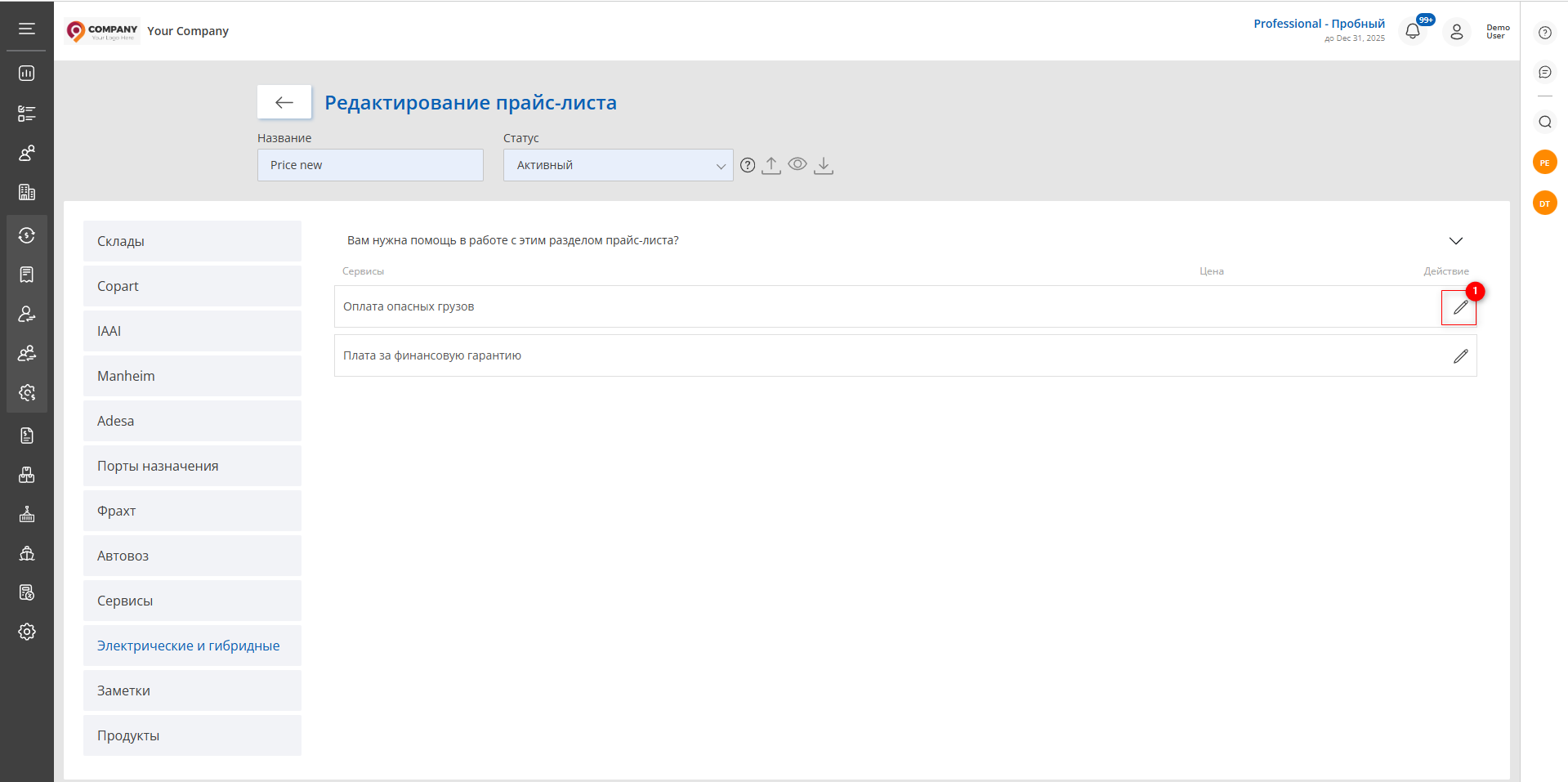 Рисунок 16 - Вкладка “Электрические и гибридные”
Рисунок 16 - Вкладка “Электрические и гибридные”
Вкладка “Заметки”
Вкладка предназначена для управления сообщениями, здесь вы можете добавить или изменить извещение, путем ввода соответствующего текста с использованием клавиатуры. Эта функциональность предоставляет удобный способ обновления и распространения важных сообщений или уведомлений в прайс-листе (Рисунок 17).
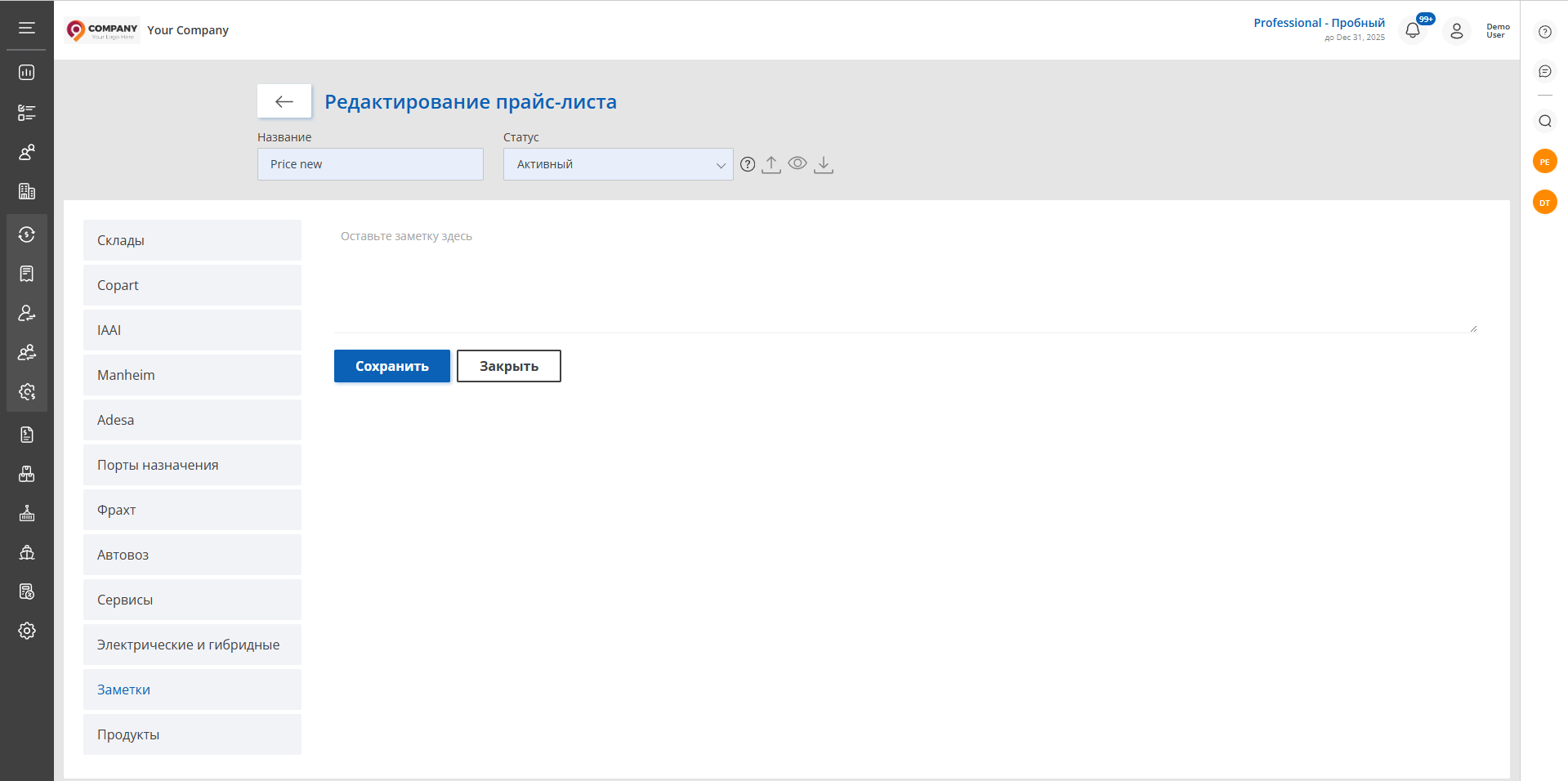 Рисунок 17 - Вкладка “Заметки”
Рисунок 17 - Вкладка “Заметки”
Вкладка “Продукты”
Для внесения изменений нажмите на кнопку “Редактировать”. Затем выберите продукт, который необходимо назначить для транспортной стадии (Рисунок 18, Указатель 1), установите статус активности с помощью переключателя “Вкл/Выкл” (Рисунок 18, Указатель 2) и сохраните изменения, нажав на кнопку “Сохранить”. Если нужно отменить действие — нажмите “Отмена”.
При нажатии на кнопку ![]() продукт будет удален, а статус транспортной стадии будет “Выкл”.
продукт будет удален, а статус транспортной стадии будет “Выкл”.
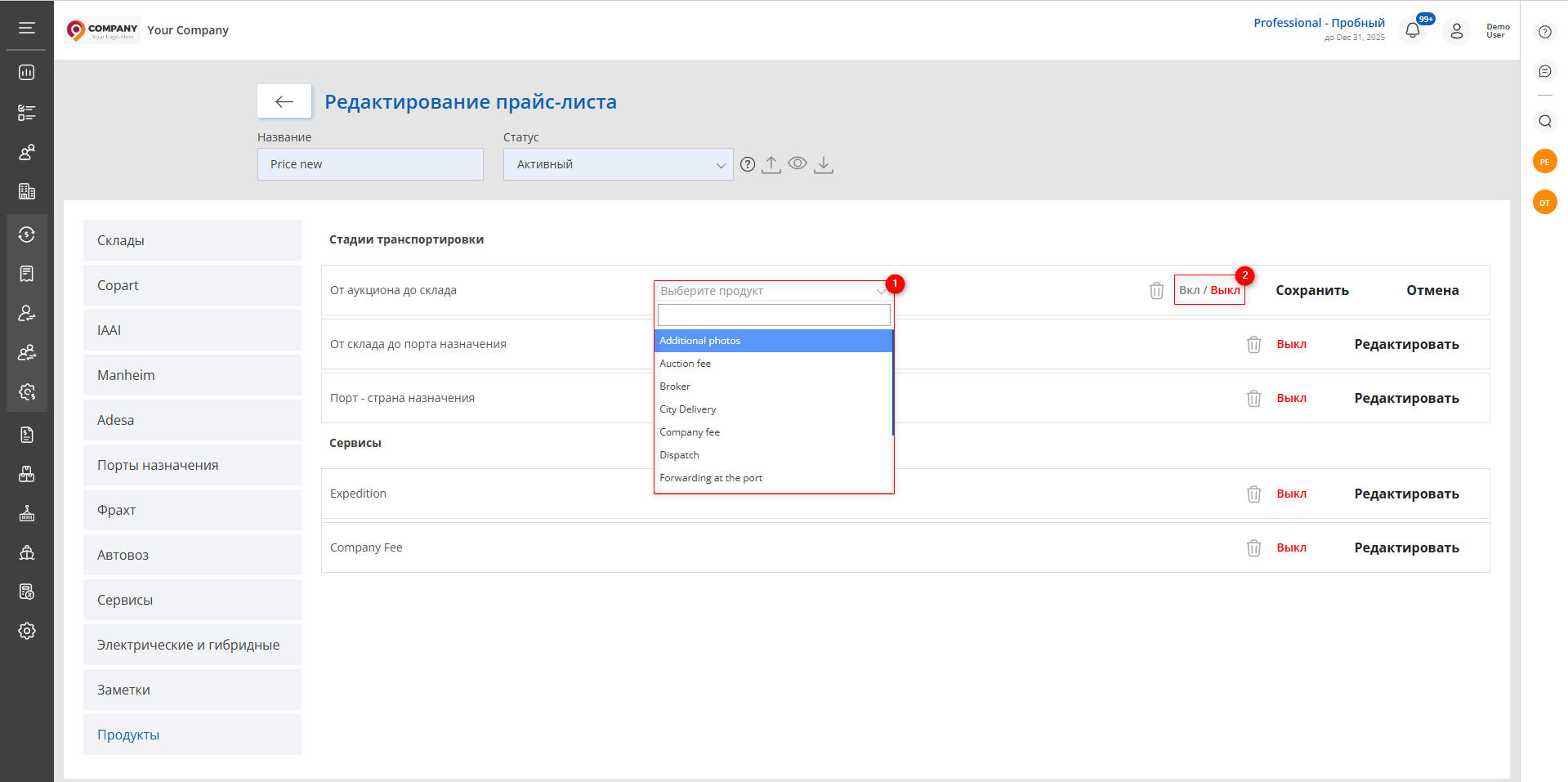 Рисунок 18 - Вкладка “Продукты”
Рисунок 18 - Вкладка “Продукты”



