Logiline| Logistic CRM system - Страница сайта "Склады"
Для того чтобы открыть страницу сайта "Склады", перейдите в раздел меню "Настройки" и выберите вкладку "Склады" (Рисунок 1, Указатель 1). После этого вы будете перенаправлены на страницу управления складами, где можно создавать и редактировать склады. Также на этой странице будет доступна строка поиска. Для поиска склада введите его имя или штат и нажмите на кнопку ![]() , чтобы сбросить поиск нажмите на кнопку
, чтобы сбросить поиск нажмите на кнопку ![]() .
.
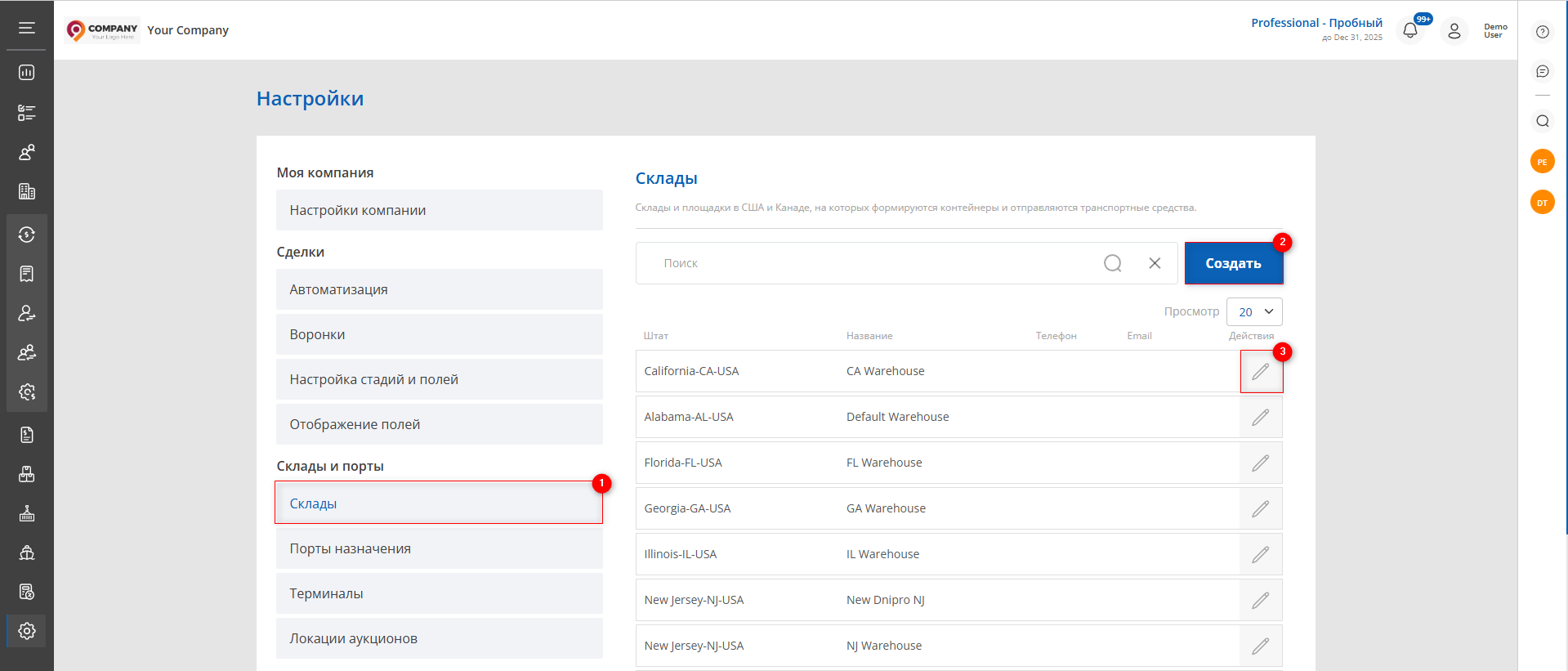 Рисунок 1 - Страница сайта “Склады”
Рисунок 1 - Страница сайта “Склады”
Добавление склада
Для того чтобы добавить склад, с которого будет производиться погрузка, нажмите на кнопку “Создать” (Рисунок 1, Указатель 2). После чего откроется окно “Склад”, которое представляет 2 блока с информацией.
- Блок “Общая информация”. В этом блоке отображается информация с общими сведениями (Рисунок 2, Указатель 1):
-
“Название” - введите название склада;
-
“Название для клиента” - укажите название, которое будет отображаться клиенту (по необходимости);
-
“Ответственный” - из выпадающего списка, который открывается при нажатии на кнопку
 , выберите сотрудника, контролирующего процесс доставки;
, выберите сотрудника, контролирующего процесс доставки; -
“Сервисная компания” - выберите организацию, предоставляющую логистические услуги;
-
“Телефон” – введите контактный номер;
-
“Email”– укажите адрес электронной почты склада;
-
“Сайт” – введите веб-адрес склада.
- Блок “Адрес склада”. Этот блок отображает информацию о местоположении и контактные данные склада (Рисунок 2, Указатель 2):
-
“Адрес 1” - введите основной адрес;
-
“Адрес 2” - укажите дополнительный адрес (по необходимости);
-
“Страна” - укажите страну, где расположен склад;
-
“Город” - введите город, в котором находится компания;
-
“Штат” - укажите штат;
-
“Индекс” - введите почтовый индекс.
Примечание: Обязательными полями для заполнения являются “Название”, "Название для клиента", “Страна” и “Город”.
Для сохранения данных нажмите на кнопку “Сохранить” , в случае отмены кнопка “Закрыть” . В результате чего созданный порт будет отображаться в таблице.
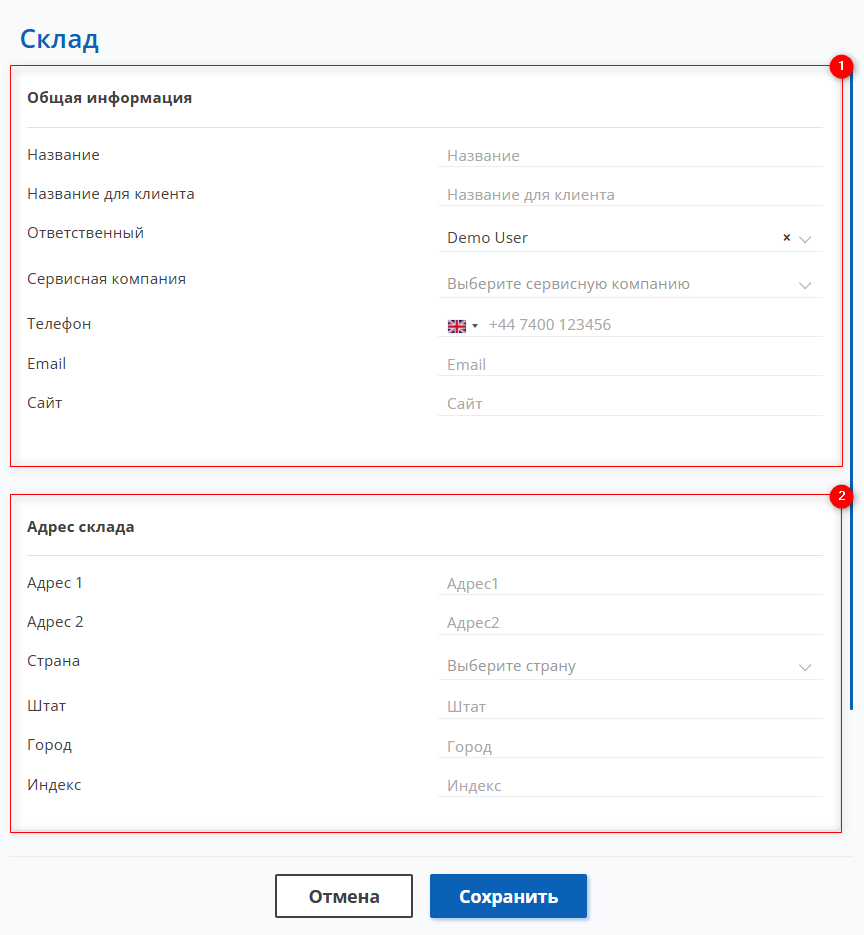 Рисунок 2 - Окно “Склад”
Рисунок 2 - Окно “Склад”
Редактирование склада
Для того чтобы редактировать данные, нажмите на кнопку ![]() , которая расположена с правой стороны записи в таблице (Рисунок 1, Указатель 3). После чего откроется окно “Склад”, где для изменения данных нажмите на кнопку “Редактировать” (Рисунок 3, Указатель 1). Процесс внесения изменений аналогичен созданию новой записи, но при редактировании дополнительно появляется блок "Контактное лицо".
, которая расположена с правой стороны записи в таблице (Рисунок 1, Указатель 3). После чего откроется окно “Склад”, где для изменения данных нажмите на кнопку “Редактировать” (Рисунок 3, Указатель 1). Процесс внесения изменений аналогичен созданию новой записи, но при редактировании дополнительно появляется блок "Контактное лицо".
Этот блок отображает данные ответственного сотрудника, с которым можно связаться по вопросам связанных с приемом, хранением или отправкой транспортных средств. Для добавления контактного лица нужно нажать кнопку "Добавить контакт" (Рисунок 3, Указатель 2), после чего откроется окно, где заполните имя, фамилию, должность, телефон и email. При необходимости можно также добавить комментарий в поле “Примечание”. После заполнения формы нажмите “Сохранить”, в результате чего созданный склад будет отображаться в таблице (Рисунок 3, Указатель 3).
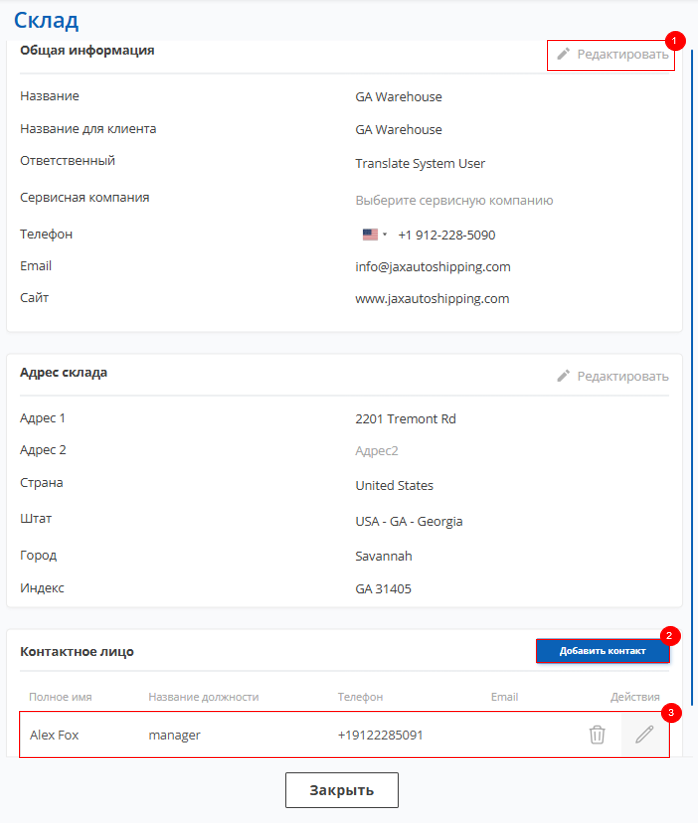 Рисунок 3 - Редактирование окна “Склад”
Рисунок 3 - Редактирование окна “Склад”



