Logiline| Logistic CRM system - Как создать транзакцию?
Для создания доходной транзакции нажмите на кнопку “Приход” (Рисунок 1, Указатель 1).
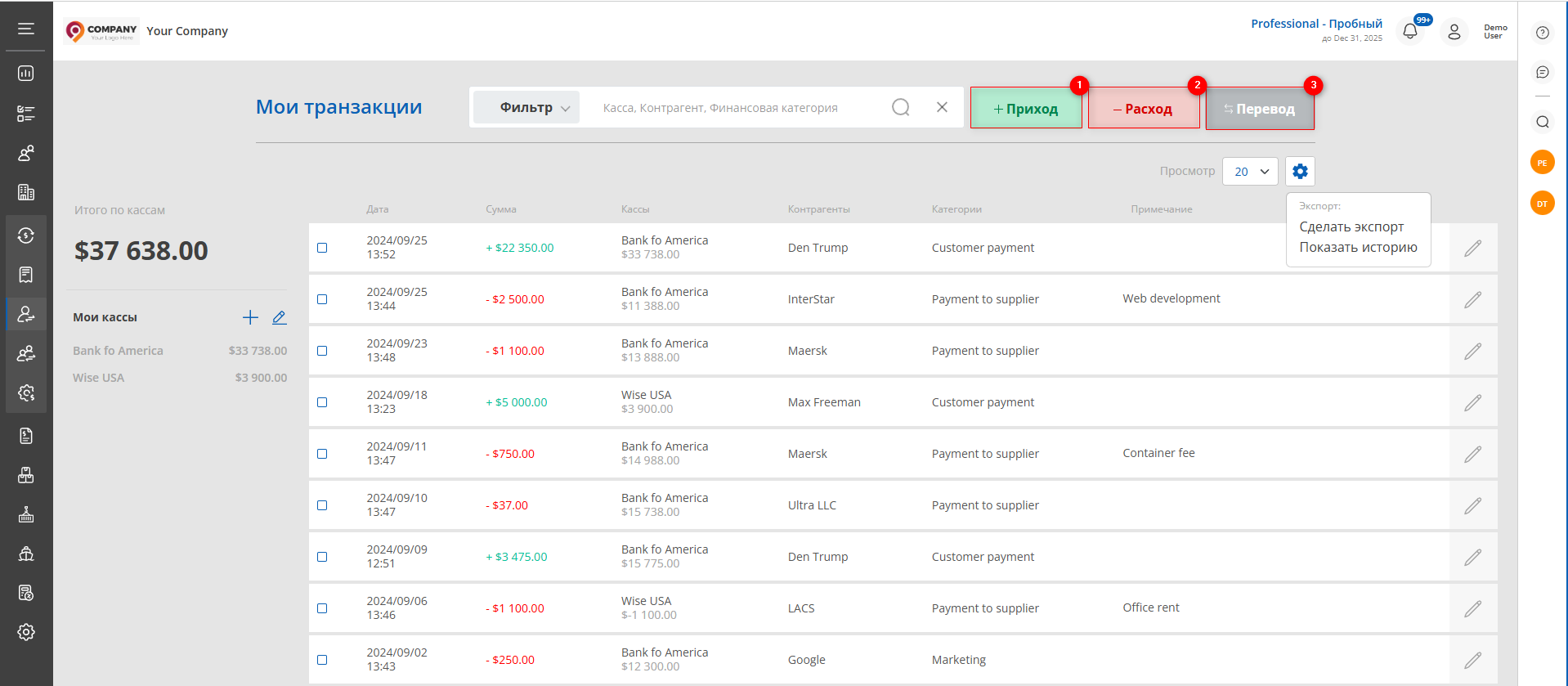 Рисунок 1 - Страница сайта “Мои транзакции”
Рисунок 1 - Страница сайта “Мои транзакции”
В результате чего откроется окно “Новый Доход” (Рисунок 5), в котором заполните поля:
-
“Кассы” - из выпадающего списка, который открывается при нажатии на кнопку
 , выберите кассу;
, выберите кассу;
Примечание: В случае необходимости добавить кассу нажмите на ![]() , вследствие чего откроется окно “Кассы”, где в соответствующих полях заполните название кассы и начальный баланс. По умолчанию, касса будет отмечена как активная (Рисунок 2, Указатель 1). Если вы снимете отметку, эта касса не будет отображаться в списке касс.
, вследствие чего откроется окно “Кассы”, где в соответствующих полях заполните название кассы и начальный баланс. По умолчанию, касса будет отмечена как активная (Рисунок 2, Указатель 1). Если вы снимете отметку, эта касса не будет отображаться в списке касс.
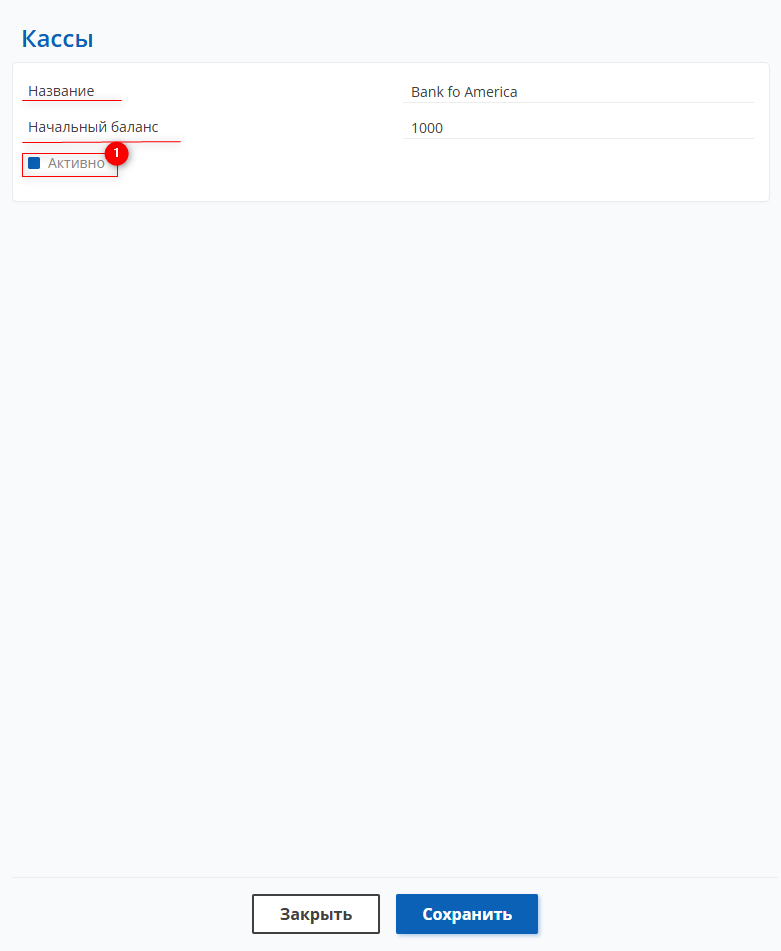 Рисунок 2 - Окно “Кассы”
Рисунок 2 - Окно “Кассы”
-
“Количество” - с помощью ввода с клавиатуры введите сумму;
-
“Категории” - из выпадающего списка, который открывается при нажатии на кнопку
 , выберите финансовую категорию дохода;
, выберите финансовую категорию дохода;
Примечание: В случае необходимости добавить финансовую категорию нажмите на ![]() , в результате чего откроется окно “Категории”, где заполните название категории. По умолчанию, категория будет отмечена как активная (Рисунок 3). Если вы снимете отметку, эта категория не будет отображаться в списке.
, в результате чего откроется окно “Категории”, где заполните название категории. По умолчанию, категория будет отмечена как активная (Рисунок 3). Если вы снимете отметку, эта категория не будет отображаться в списке.
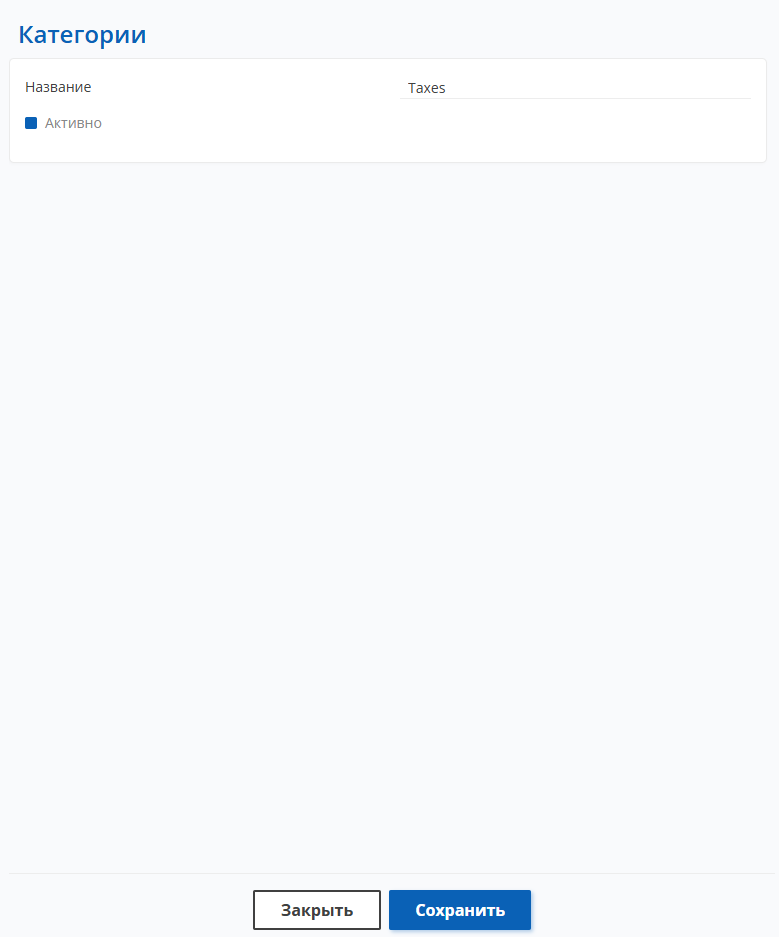 Рисунок 3 - Окно “Категории”
Рисунок 3 - Окно “Категории”
-
“Контрагенты” - из выпадающего списка, который открывается при нажатии на кнопку
 , выберите контрагента;
, выберите контрагента; -
“Дата” - установите дату и время, в которую была произведена транзакция;
Примечание: По умолчанию, дата устанавливается на момент открытия окна транзакции.
-
"Заметка" - в случае необходимости, добавьте комментарий к транзакции.
Для загрузки документов нажмите на кнопку ![]() (Рисунок 4, Указатель 1), в результате чего откроется окно, в котором выберете нужные файлы.
(Рисунок 4, Указатель 1), в результате чего откроется окно, в котором выберете нужные файлы.
Примечание:Разрешенные форматы файлов для загрузки: jpg, png, webp , pdf, heic, heif, bmp.
Для сохранения данных нажмите на кнопку “Сохранить”, для отмены кнопка - “Отмена”.
В результате выполненных действий будет создана новая транзакция, которая будет отображаться в таблице.
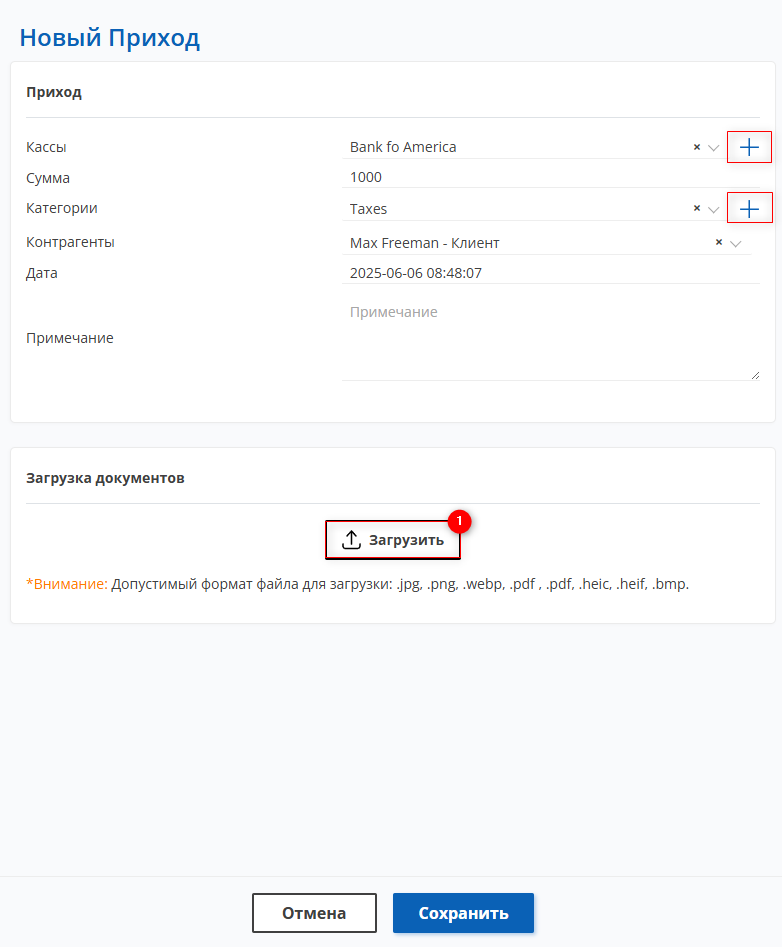 Рисунок 4- Окно “Новый приход”
Рисунок 4- Окно “Новый приход”
Для создания расходной транзакции нажмите на кнопку “Расход” (Рисунок 1, Указатель 2). В результате чего откроется окно “Новый Расход” , в котором заполните поля аналогично доходной транзакции (см. выше).
Для создания перевода между кассами нажмите на кнопку “Перевод” (Рисунок 1, Указатель 3). В результате чего откроется окно “Мои транзакции” (Рисунок 5) , в котором заполните поля:
-
“Из кассы” - из выпадающего списка, который открывается при нажатии на кнопку
 , выберите кассу, из которой будет осуществлен перевод средств;
, выберите кассу, из которой будет осуществлен перевод средств; -
“В Кассу” - из выпадающего списка, который открывается при нажатии на кнопку
 , выберите кассу, на которую будет осуществлен перевод средств;
, выберите кассу, на которую будет осуществлен перевод средств;
Примечание: В случае необходимости добавить кассу нажмите на ![]() , после чего откроется окно “Кассы”, где в соответствующих полях заполните название кассы и начальный баланс. По умолчанию, касса будет отмечена как активная (Рисунок 2, Указатель 1). Если вы снимете отметку, эта касса не будет отображаться в списке касс.
, после чего откроется окно “Кассы”, где в соответствующих полях заполните название кассы и начальный баланс. По умолчанию, касса будет отмечена как активная (Рисунок 2, Указатель 1). Если вы снимете отметку, эта касса не будет отображаться в списке касс.
-
“Сумма” - с помощью ввода с клавиатуры введите сумму;
-
“Дата” - установите дату и время, в которую была произведена транзакция;
Примечание: По умолчанию, дата устанавливается на момент открытия окна транзакции.
-
"Примечание" - в случае необходимости, добавьте комментарий к транзакции.
Для загрузки документов нажмите на кнопку ![]() (Рисунок 5, Указатель 1), в результате чего откроется окно, в котором выберете нужные файлы.
(Рисунок 5, Указатель 1), в результате чего откроется окно, в котором выберете нужные файлы.
Примечание:Разрешенные форматы файлов для загрузки: jpg, png, webp , pdf, heic, heif, bmp.
Для сохранения данных нажмите на кнопку “Сохранить”, для отмены кнопка - “Отменить”.
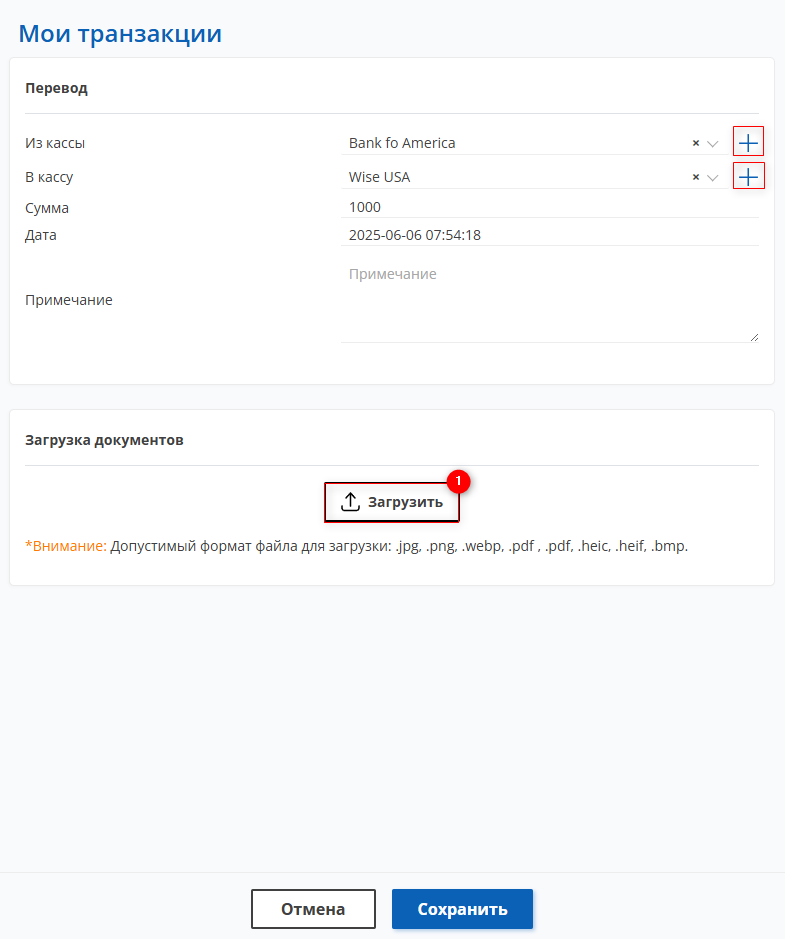 Рисунок 5- Окно “Мои транзакции”
Рисунок 5- Окно “Мои транзакции”
В результате выполненных действий будет создана новая транзакция, которая будет отображаться в таблице.



