Logiline| Logistic CRM system - Страница сайта “Финансовые настройки”
Страница сайта "Настройки финансов" включает следующие разделы: "Кассы", "Категории", "Настройки счета", "Реквизиты и компании" и "Шаблоны", "Продукты для счетов".
Раздел “Кассы”
В разделе “Кассы” расположена строка поиска и таблица, в которой отображается весь перечень касс. Данный раздел предназначен для создания, редактирования и удаления кассы.
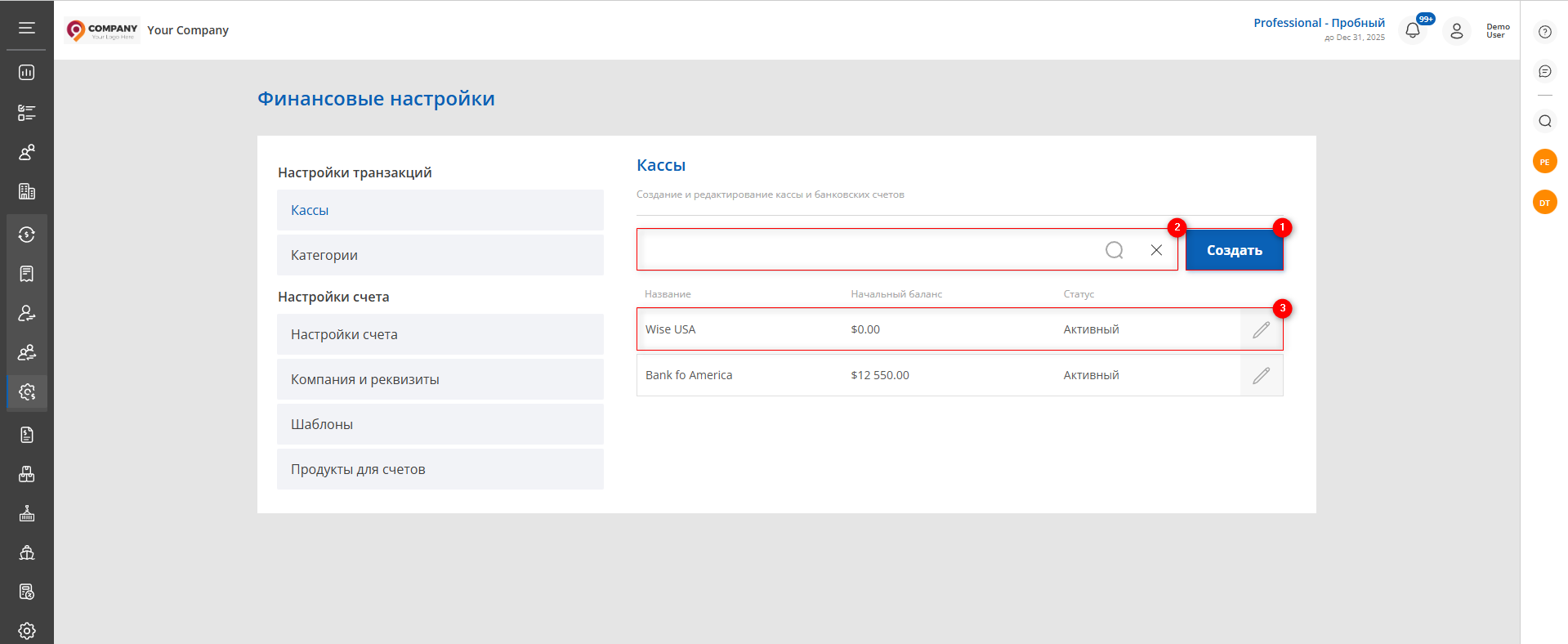 Рисунок 1 -Страница сайта “Настройки финансов”
Рисунок 1 -Страница сайта “Настройки финансов”
В разделе "Кассы" поиск осуществляется по названию кассы (Рисунок 1 , Указатель 2). Введите название в строку поиска и нажмите кнопку ![]() , которая расположена в поисковой строке или нажмите на клавишу “Enter” на клавиатуре. В результате, найденные записи, будут отображены в таблице на странице.
, которая расположена в поисковой строке или нажмите на клавишу “Enter” на клавиатуре. В результате, найденные записи, будут отображены в таблице на странице.
Для очистки поискового окна и сброса фильтра, нажмите на кнопку![]() .
.
Для того чтобы создать кассу, нажмите на кнопку “Создать” (Рисунок 1 , Указатель 1). В результате чего в открывшемся окне “Кассы” (Рисунок 2), заполните поля:
-
“Название” - введите название кассы;
-
“Начальный баланс” - введите сумму первоначального баланса на счете.
Примечание: По умолчанию, касса будет отмечена как активная (Рисунок 2, Указатель 1). Если вы снимете отметку, эта касса не будет отображаться в списке касс при создании транзакции.
Для сохранения данных нажмите на кнопку “Сохранить” , в случае отмены кнопка “Закрыть”.
В результате выполненных действий будет создана новая касса, которая будет отображаться в таблице (Рисунок 1 Указатель 3).

Рисунок 2 -Окно “Кассы”
Для того чтобы редактировать данные кассы, нажмите на кнопку ![]() , которая расположена с правой стороны в таблице. В результате чего откроется окно "Кассы" (Рисунок 2), изменения данных в котором происходит так же, как при создании (см. выше).
, которая расположена с правой стороны в таблице. В результате чего откроется окно "Кассы" (Рисунок 2), изменения данных в котором происходит так же, как при создании (см. выше).
Чтобы удалить кассу, нажмите на кнопку ![]() , расположенную справа в таблице. В результате касса будет удалена из таблицы.
, расположенную справа в таблице. В результате касса будет удалена из таблицы.
Примечание: если по кассе были проведены финансовые операции, ее удаление невозможно для сохранения целостности данных.
Раздел “Категории”
В разделе “Категории” расположена строка поиска и таблица, в которой отображается весь перечень категорий. Данный раздел предназначен для создания, редактирования и удаления категорий финансовых операций.
В данном разделе поиск осуществляется по названию категории (Рисунок 3, Указатель 2). Введите название в строку поиска и нажмите кнопку ![]() , которая расположена в поисковой строке или нажмите на клавишу “Enter” на клавиатуре. В результате, найденные записи, будут отображены в таблице на странице.
, которая расположена в поисковой строке или нажмите на клавишу “Enter” на клавиатуре. В результате, найденные записи, будут отображены в таблице на странице.
Для очистки поискового окна и сброса фильтра, нажмите на кнопку ![]() .
.
Для того чтобы создать категорию, нажмите на кнопку “Создать” (Рисунок 3, Указатель 1). В результате чего в открывшемся окне “Категории” (Рисунок 2) введите название категории.
Примечание: По умолчанию, финансовая категория будет отмечена как активная (Рисунок 4, Указатель 1). Если вы снимете отметку, эта категория не будет отображаться в списке финансовых категорий при создании транзакции.
Для сохранения данных нажмите на кнопку “Сохранить” , в случае отмены кнопка “Закрыть” .
В результате выполненных действий будет создана новая финансовая категория, которая будет отображаться в таблице (Рисунок 3, Указатель 3).
 Рисунок 3 -Раздел “Категории”
Рисунок 3 -Раздел “Категории”
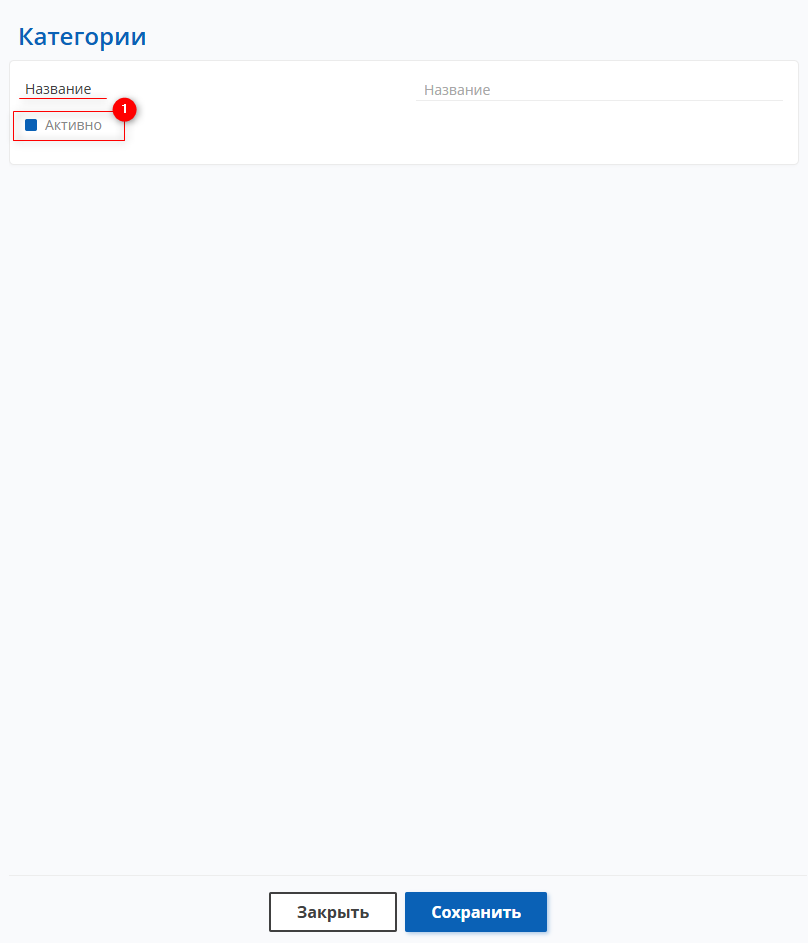 Рисунок 4 -Окно “Категории”
Рисунок 4 -Окно “Категории”
Для того чтобы редактировать категорию, нажмите на кнопку ![]() , которая расположена с правой стороны записи в таблице. В результате чего откроется окно "Категории" (Рисунок 4), изменения данных в котором происходит так же, как при создании (см. выше).
, которая расположена с правой стороны записи в таблице. В результате чего откроется окно "Категории" (Рисунок 4), изменения данных в котором происходит так же, как при создании (см. выше).
Для того чтобы удалить категорию, нажмите на кнопку ![]() , которая расположена с правой стороны записи в таблице. В результате этого действия финансовая категория будет удалена из таблицы.
, которая расположена с правой стороны записи в таблице. В результате этого действия финансовая категория будет удалена из таблицы.
Раздел “Настройки счета”
В разделе "Настройки счета" доступен функционал, позволяющий настроить срок оплаты счета, а также выбрать компанию для выставления счетов по умолчанию.
Для установки количества дней, данных на оплату счета, в поле “Количество дней” введите необходимое количество дней с помощью клавиатуры.
Примечание: Счет, выставленный клиенту для оплаты, будет считаться просроченным после истечения указанного срока.
В данном разделе также предусмотрена возможность установки компании. Для этого в поле “Компания по умолчанию”, из выпадающего списка, который открывается при нажатии на кнопку ![]() , выберите компанию, в которой настроены реквизиты для оплаты услуг. При нажатии на
, выберите компанию, в которой настроены реквизиты для оплаты услуг. При нажатии на ![]() (Рисунок 5, Указатель 1) откроется раздел "Компании и реквизиты" с полным списком компаний, где вы сможете внести необходимые изменения или добавить новую компанию.
(Рисунок 5, Указатель 1) откроется раздел "Компании и реквизиты" с полным списком компаний, где вы сможете внести необходимые изменения или добавить новую компанию.
Примечание: После выбора компании, при создании счета, поле “Реквизиты компании” автоматически будет заполнено.
 Рисунок 5 - Раздел “Настройки счета”
Рисунок 5 - Раздел “Настройки счета”
Раздел “Компания и Реквизиты”
Раздел "Компания и реквизиты" предоставляет возможность управления информацией о реквизитах компании. В данном разделе доступна строка поиска и таблица, отображающая список реквизитов. Данный раздел предназначен для создания, редактирования и удаления реквизитов.
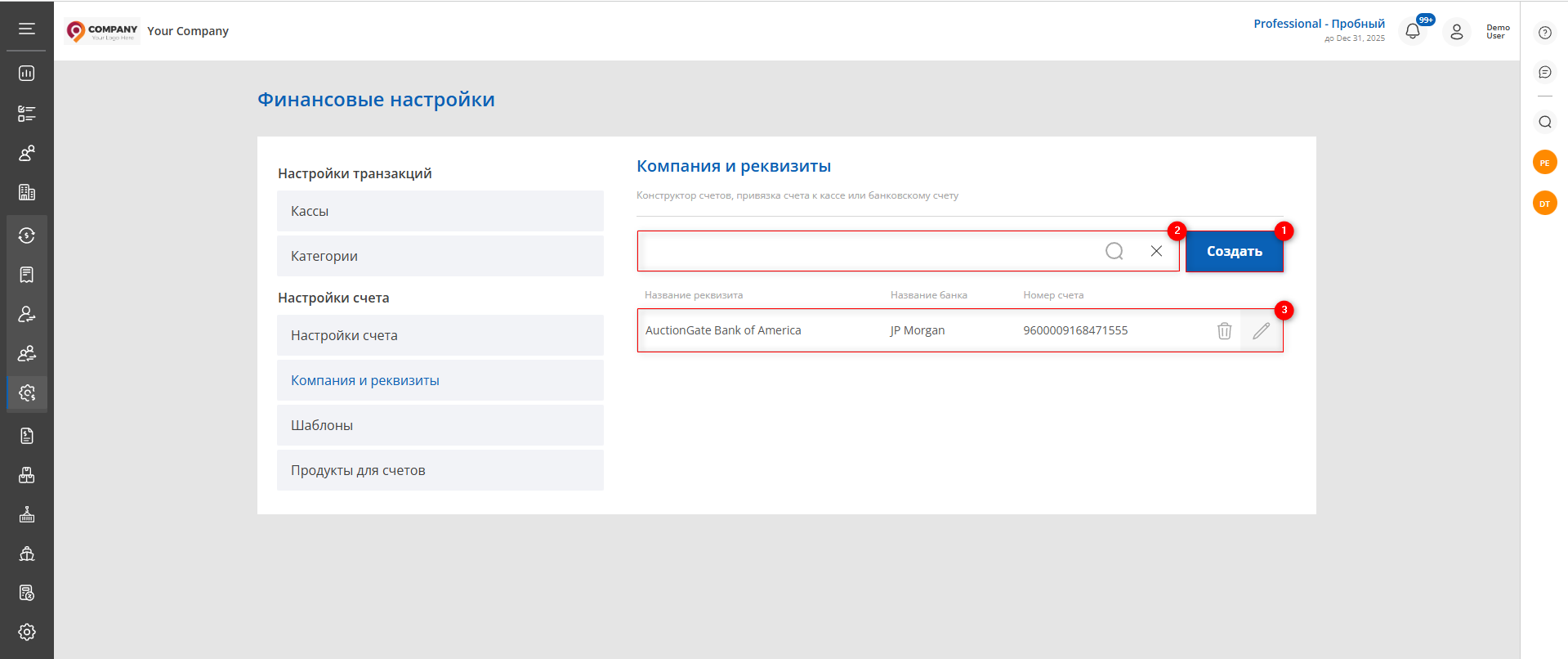 Рисунок 6 - Раздел “Компании и реквизиты”
Рисунок 6 - Раздел “Компании и реквизиты”
В данном разделе поиск осуществляется по названию реквизитов, банка и номеру счета (Рисунок 6, Указатель 2). Введите значение в строку поиска и нажмите кнопку ![]() , которая расположена в поисковой строке или нажмите на клавишу “Enter” на клавиатуре. В результате, найденные записи, будут отображены в таблице на странице.
, которая расположена в поисковой строке или нажмите на клавишу “Enter” на клавиатуре. В результате, найденные записи, будут отображены в таблице на странице.
Для очистки поискового окна и сброса фильтра, нажмите на кнопку ![]() .
.
Для того чтобы создать реквизиты, нажмите на кнопку “Создать” (Рисунок 6, Указатель 1). В результате чего откроется окно “Реквизит” (Рисунок 7), которое представляет 5 блоков с информацией.
- Блок “Общая информация”. В этом блоке отображается информация с общими сведениями о реквизитах (Рисунок 7, Указатель 1):
-
“Название реквизита” - введите название реквизита;
Примечание: это поле является обязательным для заполнения.
- Блок “Информация о компании” Этот блок отображает общую информацию о компании, необходимую для взаимодействия в рамках предоставляемых услуг ( Рисунок 7, Указатель 2). Заполните следующие поля:
-
“Имя” - введите название компании, которая будет предоставлять услугу;
-
“Телефон” - укажите номер телефона компании;
-
“Email” - укажите адрес электронной почты компании;
-
“Сайт” - сайт компании;
-
“Адрес 1” - введите основной адрес компании;
-
“Адрес 2” - укажите дополнительный адрес (по необходимости);
-
“Страна” - из выпадающего списка, который открывается при нажатии на кнопку
 , выберите страну;
, выберите страну;
Примечание: Для сброса страны нажмите на кнопку ![]() .
.
-
“Город” - введите город, в котором находится компания;
-
“Штат” - укажите штат;
-
“Индекс” - введите почтовый индекс компании;
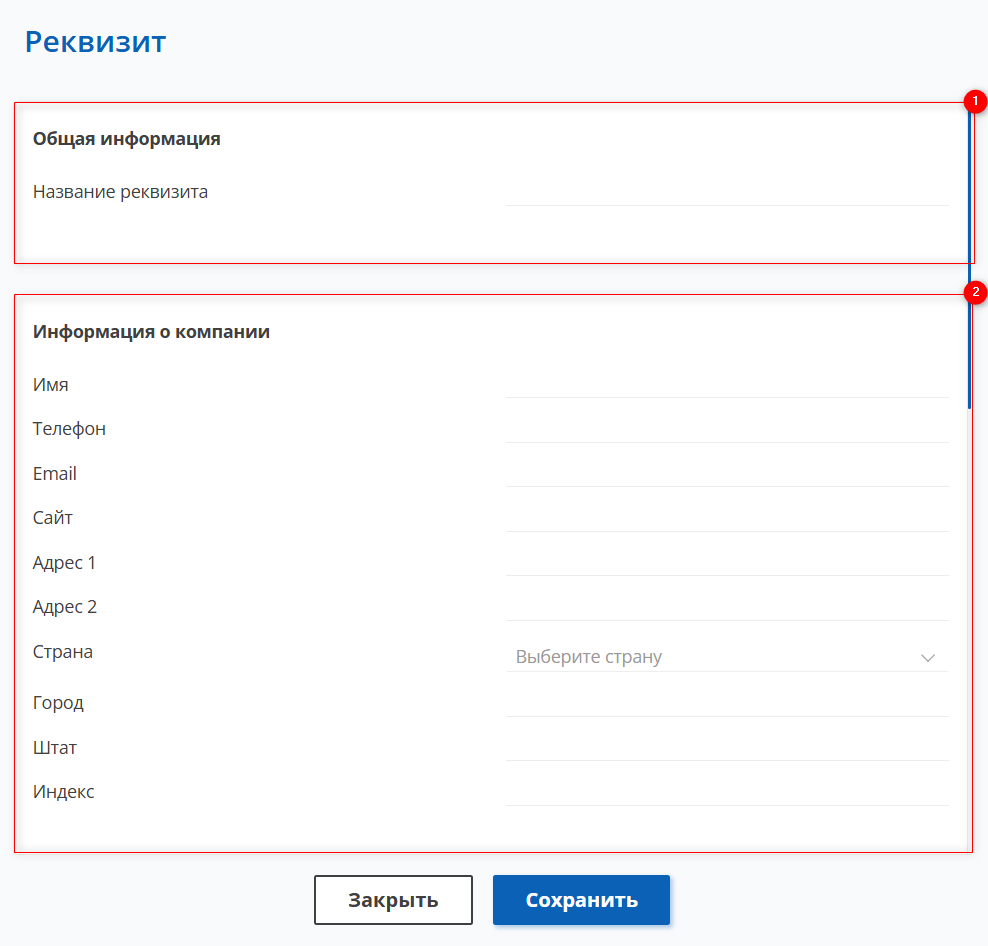 Рисунок 7 - Окно “Реквизиты”
Рисунок 7 - Окно “Реквизиты”
- Блок “Реквизиты банка” (Рисунок 8, Указатель 1). Блок содержит подробную информацию о банковских реквизитах:
-
“Название банка” - введите название банка;
-
“IBAN” - введите международный банковский номер счета;
-
“Номер счета” - введите номер счета;
-
“Номер маршрута” - введите маршрутный номер;
Примечание: используется в Северной Америке. Этот номер идентифицирует конкретный банк, в котором у человека или компании открыт счет, и является частью банковского кода национальной платежной системы.
-
“SWIFT” - добавьте SWIFT-код банка.
-
“Касса” - из выпадающего списка, который открывается при нажатии на кнопку
 , выберите кассу;
, выберите кассу;
Примечание: Для сброса кассы нажмите ![]() .
.
- Блок “Адрес банка”. В этом блоке указывается основная информация о банке (Рисунок 8, Указатель 2). Заполните следующие поля:
-
“Адрес 1” - введите основной адрес банка;
-
“Адрес 2” - укажите дополнительный адрес (по необходимости);
-
“Страна” - укажите страну, где расположен банк;
-
“Город” - введите город, в котором находится банк;
-
“Штат” - укажите штат;
-
“Индекс” - введите почтовый индекс банка;
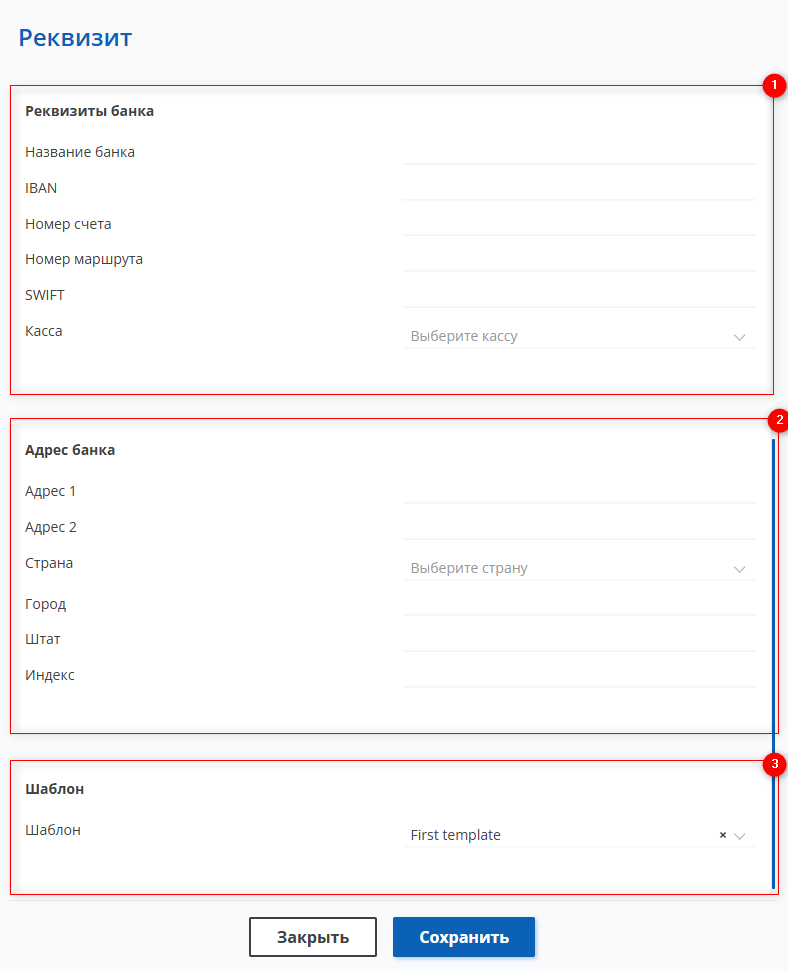 Рисунок 8 - Продолжение окна “Реквизиты”
Рисунок 8 - Продолжение окна “Реквизиты”
- Блок “Шаблон” предназначен для установки шаблона. Чтобы выбрать необходимый шаблон, откройте выпадающий список, который появляется после нажатия на кнопку ![]() и выберите соответствующий вариант из списка. (Рисунок 8, Указатель 3).
и выберите соответствующий вариант из списка. (Рисунок 8, Указатель 3).
Для сохранения данных нажмите на кнопку “Сохранить” , в случае отмены кнопка “Закрыть” .
В результате выполненных действий будут созданы новые реквизиты, которые отобразятся в таблице (Рисунок 6, Указатель 3).
Для того чтобы отредактировать реквизиты, нажмите на кнопку ![]() , которая расположена с правой стороны записи в таблице. В результате чего откроется окно "Реквизиты" (Рисунок 2), где каждый блок станет доступен для изменений. Нажатие на кнопку "Редактировать" в каждом блоке разблокирует поля, позволяя внести необходимые изменения так же, как при создании (см. выше).
, которая расположена с правой стороны записи в таблице. В результате чего откроется окно "Реквизиты" (Рисунок 2), где каждый блок станет доступен для изменений. Нажатие на кнопку "Редактировать" в каждом блоке разблокирует поля, позволяя внести необходимые изменения так же, как при создании (см. выше).
Для того чтобы удалить реквизиты, нажмите на кнопку ![]() , которая расположена с правой стороны записи в таблице. В результате этого действия запись будет удалена из таблицы.
, которая расположена с правой стороны записи в таблице. В результате этого действия запись будет удалена из таблицы.
Раздел “Шаблоны”
Раздел “Шаблоны” предоставляет возможность установить шаблон, определяющий внешний вид счета. Здесь вы можете настроить, как будет выглядеть созданный счет, выбрав соответствующий шаблон из предложенных вариантов. В данном разделе доступна строка поиска и таблица, отображающая список шаблонов.
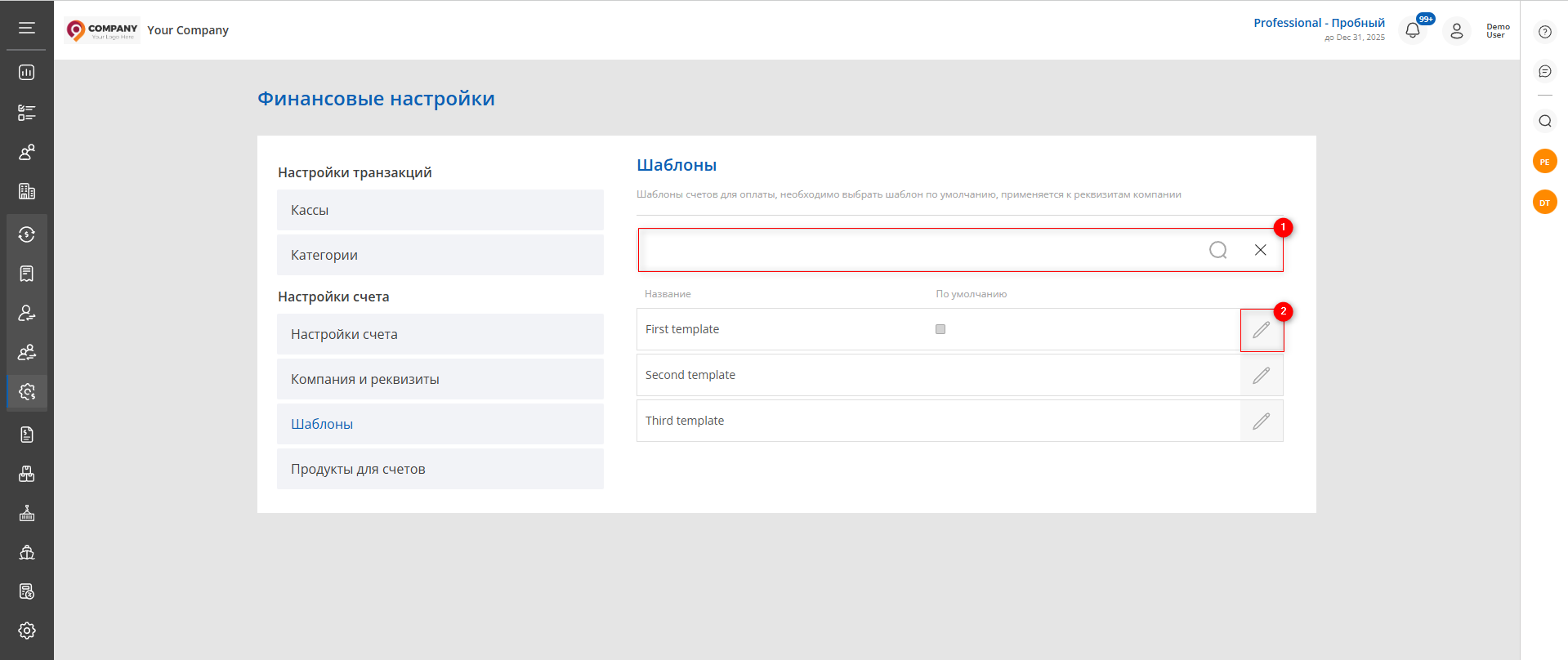 Рисунок 9 - Раздел “Шаблоны”
Рисунок 9 - Раздел “Шаблоны”
В данном разделе поиск осуществляется по имени шаблона (Рисунок 9, Указатель 1). Введите значение в строку поиска и нажмите кнопку ![]() , которая расположена в поисковой строке или нажмите на клавишу “Enter” на клавиатуре. В результате, найденные записи, будут отображены в таблице на странице.
, которая расположена в поисковой строке или нажмите на клавишу “Enter” на клавиатуре. В результате, найденные записи, будут отображены в таблице на странице.
Для того чтобы просмотреть или отредактировать шаблон нажмите на кнопку ![]() (Рисунок 9, Указатель 2). В результате откроется окно “Шаблоны”, в котором при нажатии на кнопку
(Рисунок 9, Указатель 2). В результате откроется окно “Шаблоны”, в котором при нажатии на кнопку ![]() (Рисунок 10, Указатель 1) станет доступно поле для изменения названия шаблона.
(Рисунок 10, Указатель 1) станет доступно поле для изменения названия шаблона.
Установив отметку По умолчанию (Рисунок 10, Указатель 2) будет означать, что данный шаблон будет автоматически применяться при создании новых реквизитов. Таким образом, этот шаблон будет использоваться по умолчанию при формировании реквизитов, если не будет выбран другой шаблон.
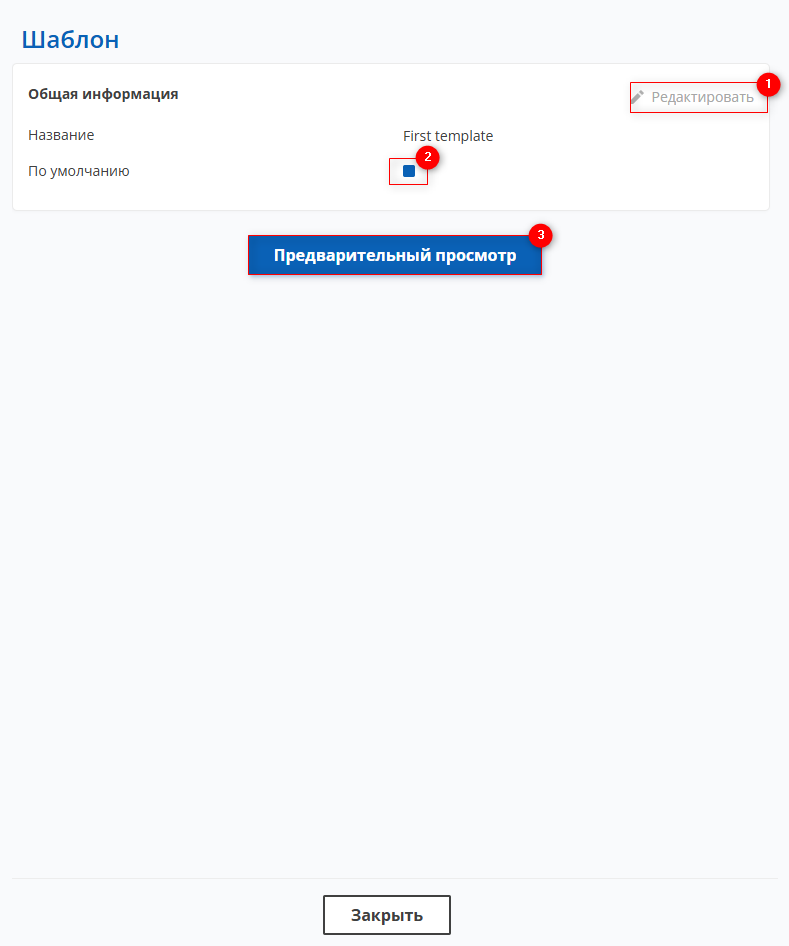 Рисунок 10 -Окно “Шаблоны”
Рисунок 10 -Окно “Шаблоны”
Для просмотра вида шаблона нажмите кнопку “Предварительный просмотр” (Рисунок 10, Указатель 3). Это откроет окно “Шаблоны”, где вы сможете ознакомиться с дизайном выбранного шаблона и просмотреть его внешний вид (Рисунок 11).
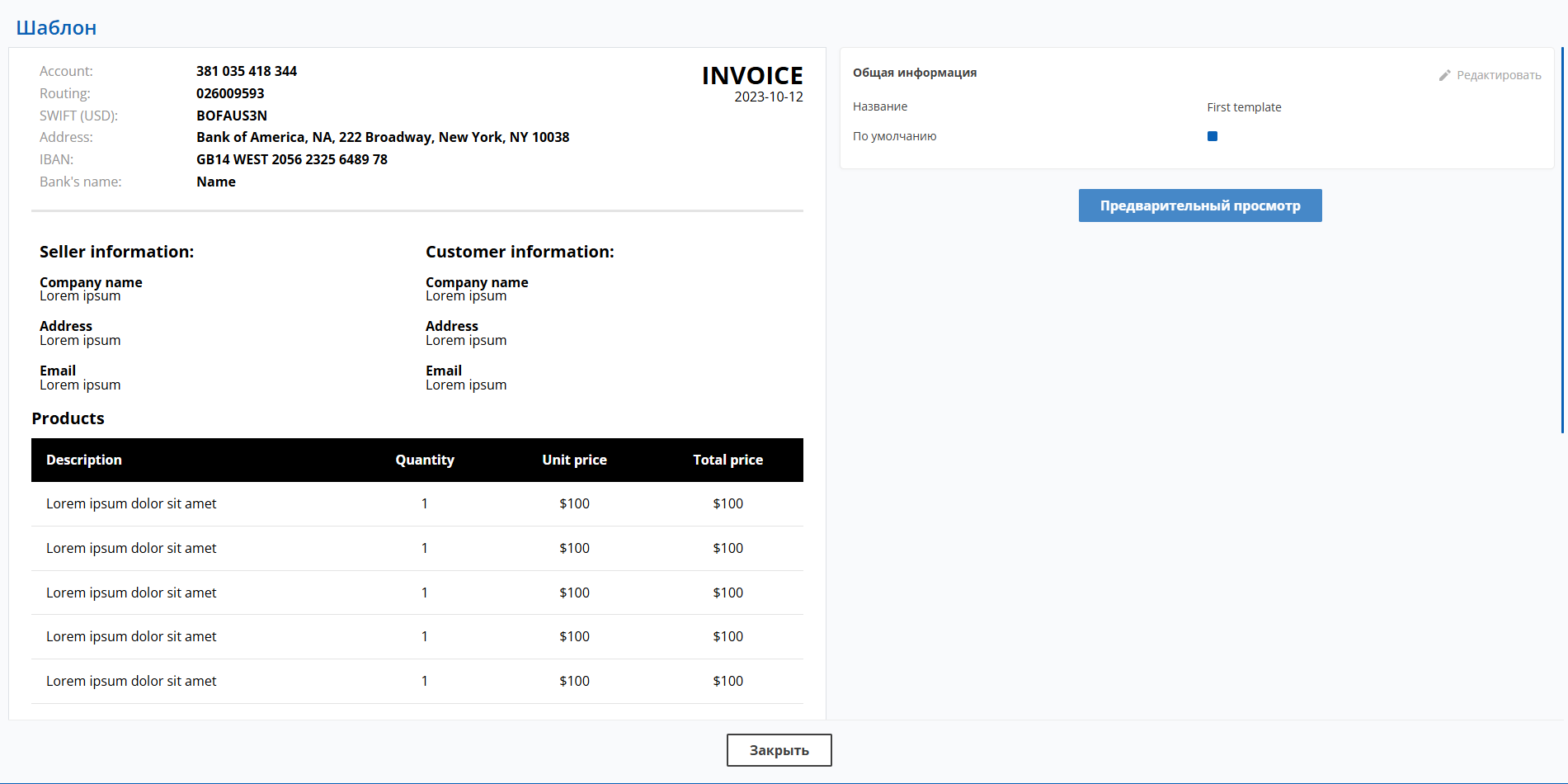 Рисунок 11 -Шаблон инвойса
Рисунок 11 -Шаблон инвойса
Раздел “Продукты счета”
Этот раздел предназначен для создания и редактирования продуктов счета и категорий для них. По умолчанию уже создана категория "Default" (Рисунок 12, Указатель 1), в которой отображаются продукты, также созданные по умолчанию (Рисунок 12, Указатель 2).
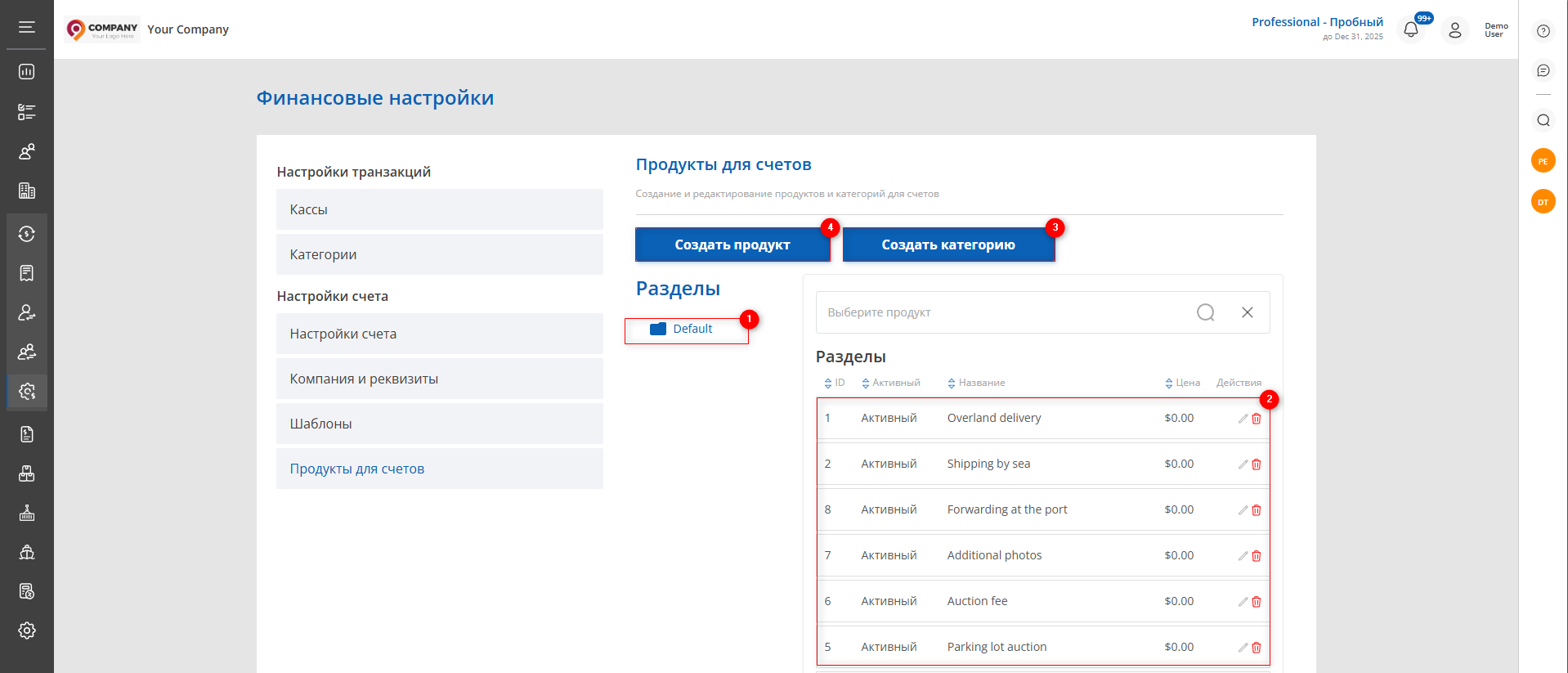 Рисунок 12 - Страница “Продукты для счетов”
Рисунок 12 - Страница “Продукты для счетов”
Создание и редактирование категории
Чтобы создать дополнительную категорию для размещения продукта, нажмите на кнопку "Создать категорию" (Рисунок 12, Указатель 3), в результате чего откроется окно “Создать категорию”, где введите название и установите отметку “Активно” (Рисунок 13, Указатель 1).
Примечание: Если не установить отметку, данная категория не будет отображаться в списке доступных категорий при добавлении нового продукта.
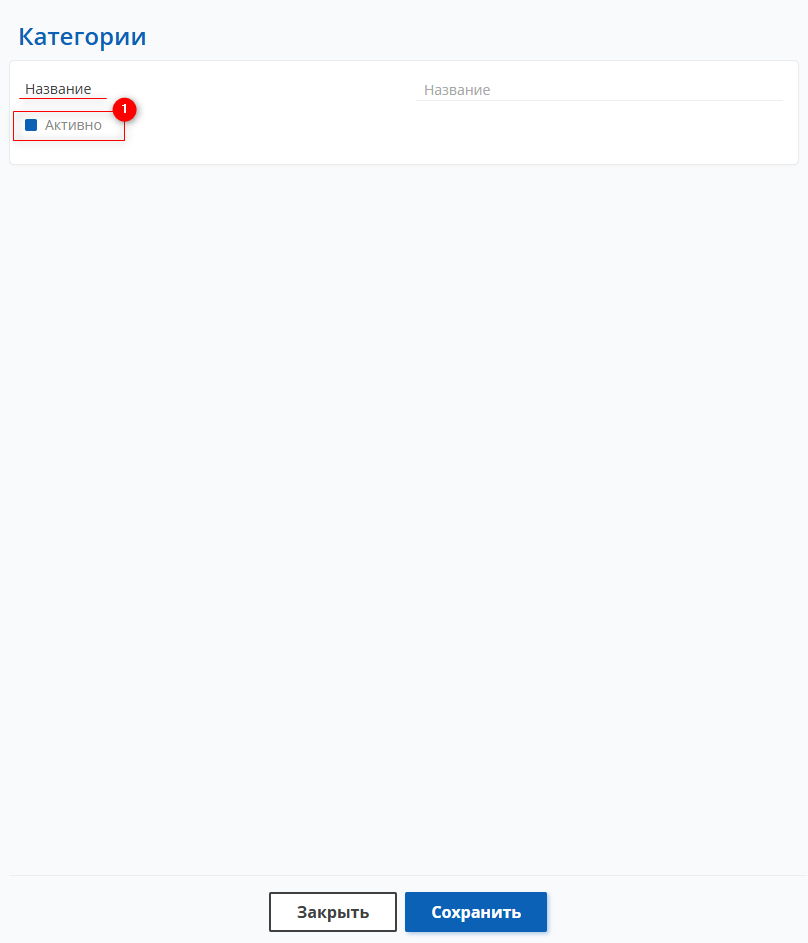 Рисунок 13 - Окно “Создать категорию”
Рисунок 13 - Окно “Создать категорию”
Для сохранения данных нажмите на кнопку “Сохранить”, в случае отмены кнопка “Отмена”. В результате выполненных действий будет создана категория.
Для того чтобы редактировать категорию, нажмите на кнопку ![]() , после чего открывается окно "Сохранить категорию", изменения данных в котором происходит так же, как при создании категории (см. выше).
, после чего открывается окно "Сохранить категорию", изменения данных в котором происходит так же, как при создании категории (см. выше).
Для удаления категории, нажмите на кнопку ![]() . В результате чего категория будет отсутствовать в списке.
. В результате чего категория будет отсутствовать в списке.
Примечание: Категорию "По умолчанию" нельзя редактировать и удалять.
Создание и редактирование продукта
Для создания продукта нажмите, на кнопку "Создать продукт" (Рисунок 12, Указатель 4), после чего в открывшимся окне “Create Product” заполните поля:
-
“Создать продукт” - введите название продукта;
-
“Выбрать категорию” - из выпадающего списка, который открывается при нажатии на кнопку
 , выберите категорию;
, выберите категорию; -
“Цена” - с помощью ввода с клавиатуры или при нажатии на кнопки
 , введите стоимость;
, введите стоимость;
Установите отметку ![]() напротив поля “Активно” (Рисунок 14, Указатель 1).
напротив поля “Активно” (Рисунок 14, Указатель 1).
Примечание: Если не установить отметку "Активно," данный продукт не будет доступен для добавления в счет.
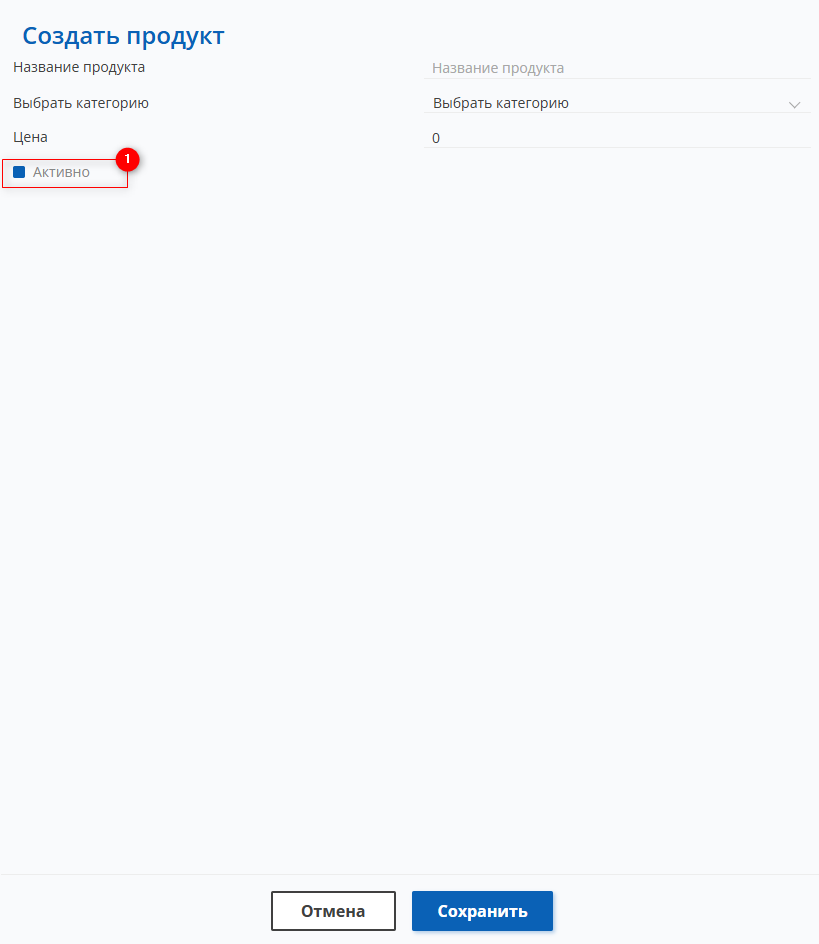 Рисунок 14 - Окно “Создать продукт”
Рисунок 14 - Окно “Создать продукт”
Для сохранения данных нажмите на кнопку “Сохранить”, в случае отмены кнопка “Отмена” . В результате выполненных действий будет создан продукт, который будет отображаться в таблице (Рисунок 12, Указатель 2).
Для того чтобы редактировать продукт, нажмите на кнопку ![]() , которая расположена с правой стороны записи в таблице. После чего открывается окно "Создать продукт", изменения данных в котором происходит так же, как при создании категории (см. выше).
, которая расположена с правой стороны записи в таблице. После чего открывается окно "Создать продукт", изменения данных в котором происходит так же, как при создании категории (см. выше).
Примечание: Продукт "По умолчанию" невозможно редактировать, за исключением суммы.
Для удаления продукта, нажмите на кнопку ![]() , которая расположена с правой стороны записи в таблице. В результате чего продукт будет отсутствовать в таблице.
, которая расположена с правой стороны записи в таблице. В результате чего продукт будет отсутствовать в таблице.
Поисковая строка позволяет искать продукты по названию. Для этого введите название и нажмите на ![]() или клавишу "Enter". Результаты, соответствующие запросу, отобразятся в таблице. Для очистки всего поискового окна нажмите на на кнопку
или клавишу "Enter". Результаты, соответствующие запросу, отобразятся в таблице. Для очистки всего поискового окна нажмите на на кнопку![]() .
.



