Logiline| Logistic CRM system - Страница сайта "Транзакции клиентов"
На странице сайта "Транзакции клиентов" отображается подробная информация финансовых операций каждого клиента.
На странице сайта “Транзакции клиентов” расположена строка поиска, фильтр по заданным параметрам, блок “Мои клиенты” и таблица, в которой отображается весь перечень финансовых операций (Рисунок 1). Одной из ключевых особенностей страницы "Транзакции клиентов" является функция экспорта данных финансовых транзакциях в такие форматы, как таблицы Excel или CSV файлы, что дает возможность сохранять и анализировать данные вне сайта.
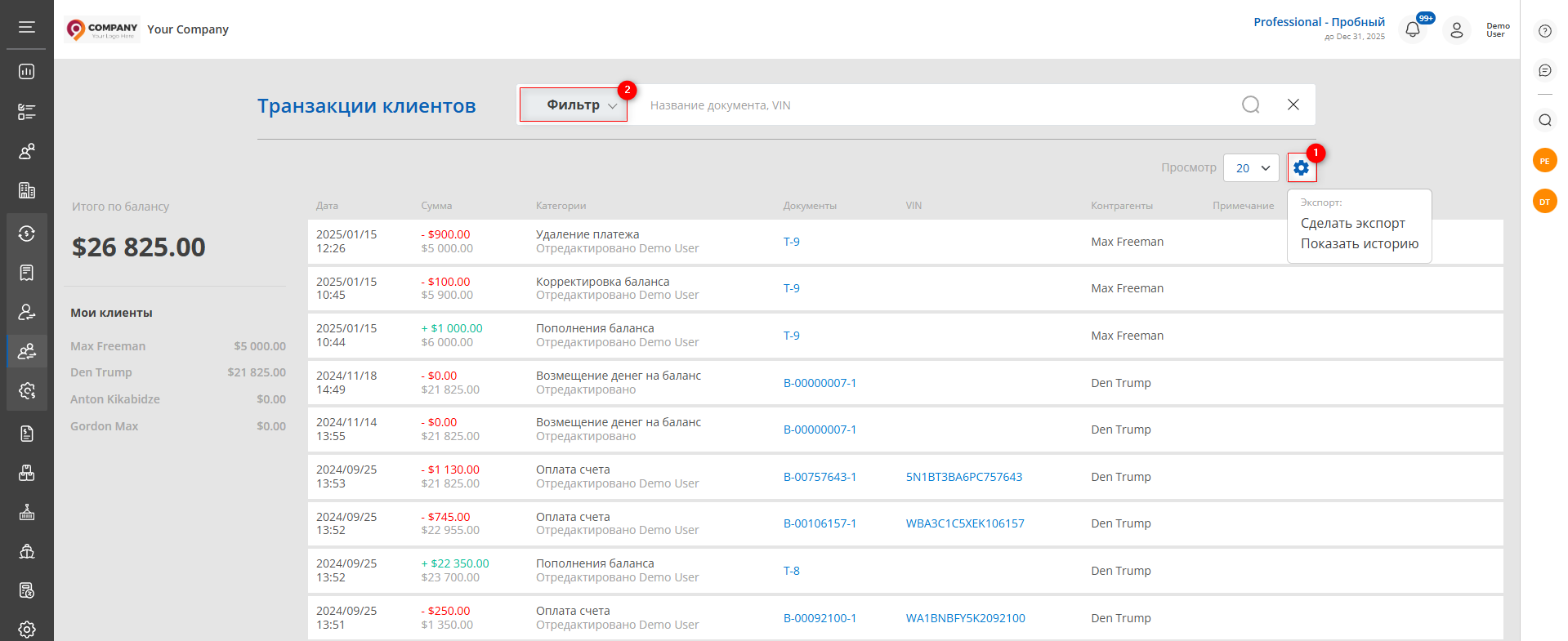 Рисунок 1 - Страница сайта “Транзакции клиентов”
Рисунок 1 - Страница сайта “Транзакции клиентов”
Поиск по заданным фильтрам
В строке поиска, поиск происходит по номеру документа и по VIN номеру. После ввода одного из параметров нажмите на кнопку ![]() , которая расположена в поисковой строке или на кнопку “Enter”, которая расположена на клавиатуре. В результате, найденные записи, будут отображены в таблице на странице.
, которая расположена в поисковой строке или на кнопку “Enter”, которая расположена на клавиатуре. В результате, найденные записи, будут отображены в таблице на странице.
Для очистки поискового окна и сброса фильтра, нажмите на на кнопку![]() .
.
При нажатии на кнопку “Фильтр” (Рисунок 1, Указатель 2) откроется фильтр, с помощью которого устанавливаются параметры поиска (Рисунок 2):
-
“Контрагенты” - из выпадающего списка, который открывается при нажатии на кнопку
 ,выберите клиента или контрагента;
,выберите клиента или контрагента; -
“Категория” - из выпадающего списка, который открывается при нажатии на кнопку
 , выберите финансовую категорию;
, выберите финансовую категорию; -
“Дата” - при нажатии на пустое поле выберите конкретную дату или промежуток времен, за который нужно произвести поиск.
Примечание: Для осуществления поиска возможно задать один или несколько параметров.
После внесения параметров нажмите на кнопку “Применить” для формирования списка транзакций, в случае отмены - кнопка “Сбросить”.
В результате чего в таблице будут отображаться данные согласно установленным параметрам фильтра.
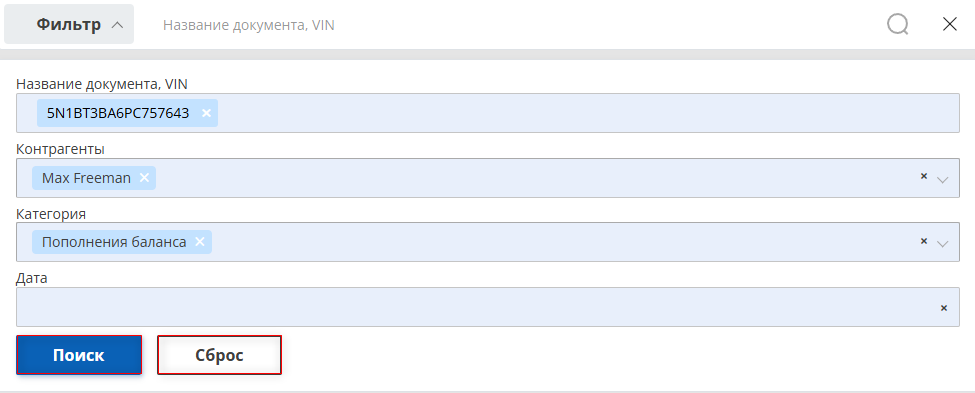 Рисунок 2 - Окно фильтра
Рисунок 2 - Окно фильтра
Блок “Мои клиенты”
В блоке “Мои клиенты” доступен список всех клиентов, а также сумма баланса по каждому из них. При нажатии на имя клиента в таблице отображаются финансовые операции, которые связаны только с этим клиентом.
Для просмотра документа нажмите на номер документа (Рисунок 3, Указатель 1), в результате чего откроется окно, в котором будет представлена информация, связанная с выбранным документом. Это окно позволяет выполнить необходимые действия, связанные с ним, такие как просмотр, редактирование или удаление документа.
При нажатии на VIN (Рисунок 3, Указатель 2) откроется окно с информацией об автомобиле, по которому была произведена оплата по выставленному счету. В этом окне представлены детали и характеристики автомобиля, а также связанные с ним данные и операции. Окно позволяет выполнить необходимые действия, связанные с ним, такие как просмотр, редактирование или удаление документа.
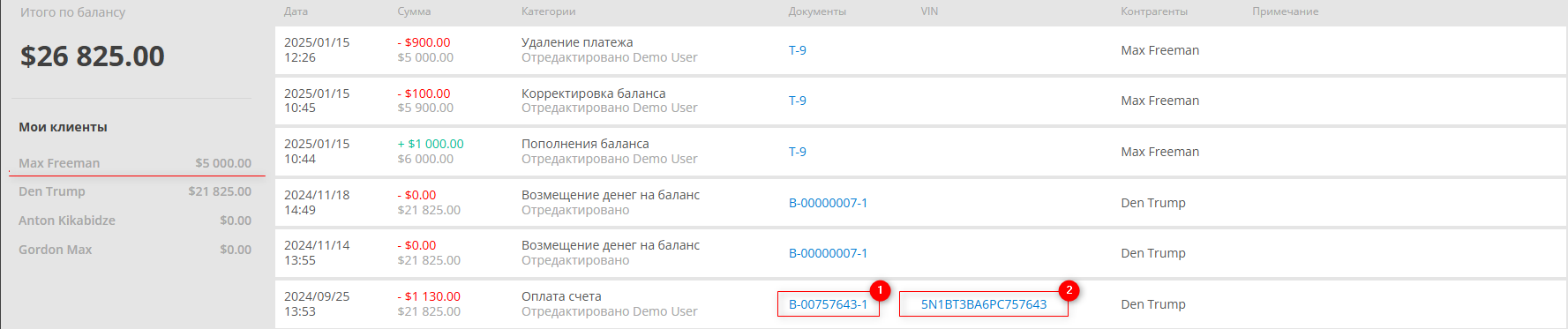 Рисунок 3 - Фильтр по клиенту
Рисунок 3 - Фильтр по клиенту
Создание экспорта
Для экспорта финансовых операций, нажмите кнопку ![]() (Рисунок 1, Указатель 1), где при выборе Сделать экспорт, откроется окно “Экспорт”, которое состоит из двух табличных блоков “Текущий экспорт” и “Завершенный экспорт”. Чтобы экспортировать файл выберите нужный формат файла и нажмите на кнопку “Начать” (Рисунок 4, Указатель 1, Указатель 2). После завершения экспорта, файл будет доступен в разделе “Завершенный экспорт”, после чего нажмите на кнопку “Скачать” (Рисунок 4, Указатель 3), выберите место для сохранения файла и нажмите "Сохранить".
(Рисунок 1, Указатель 1), где при выборе Сделать экспорт, откроется окно “Экспорт”, которое состоит из двух табличных блоков “Текущий экспорт” и “Завершенный экспорт”. Чтобы экспортировать файл выберите нужный формат файла и нажмите на кнопку “Начать” (Рисунок 4, Указатель 1, Указатель 2). После завершения экспорта, файл будет доступен в разделе “Завершенный экспорт”, после чего нажмите на кнопку “Скачать” (Рисунок 4, Указатель 3), выберите место для сохранения файла и нажмите "Сохранить".
В случае отмены экспорта транзакции нажмите на кнопку “Отмена” (Рисунок 4, Указатель 4). В результате выполнения этого действия, файл будет удален из таблицы "Текущий экспорт".
Для закрытии окна нажмите на кнопку “Закрыть”.
При необходимости, для экспортируемого файла, можно применить фильтр с помощью функции фильтра (Рисунок 2) или выбрать клиента в блоке “Мои клиенты” (Рисунок 3).
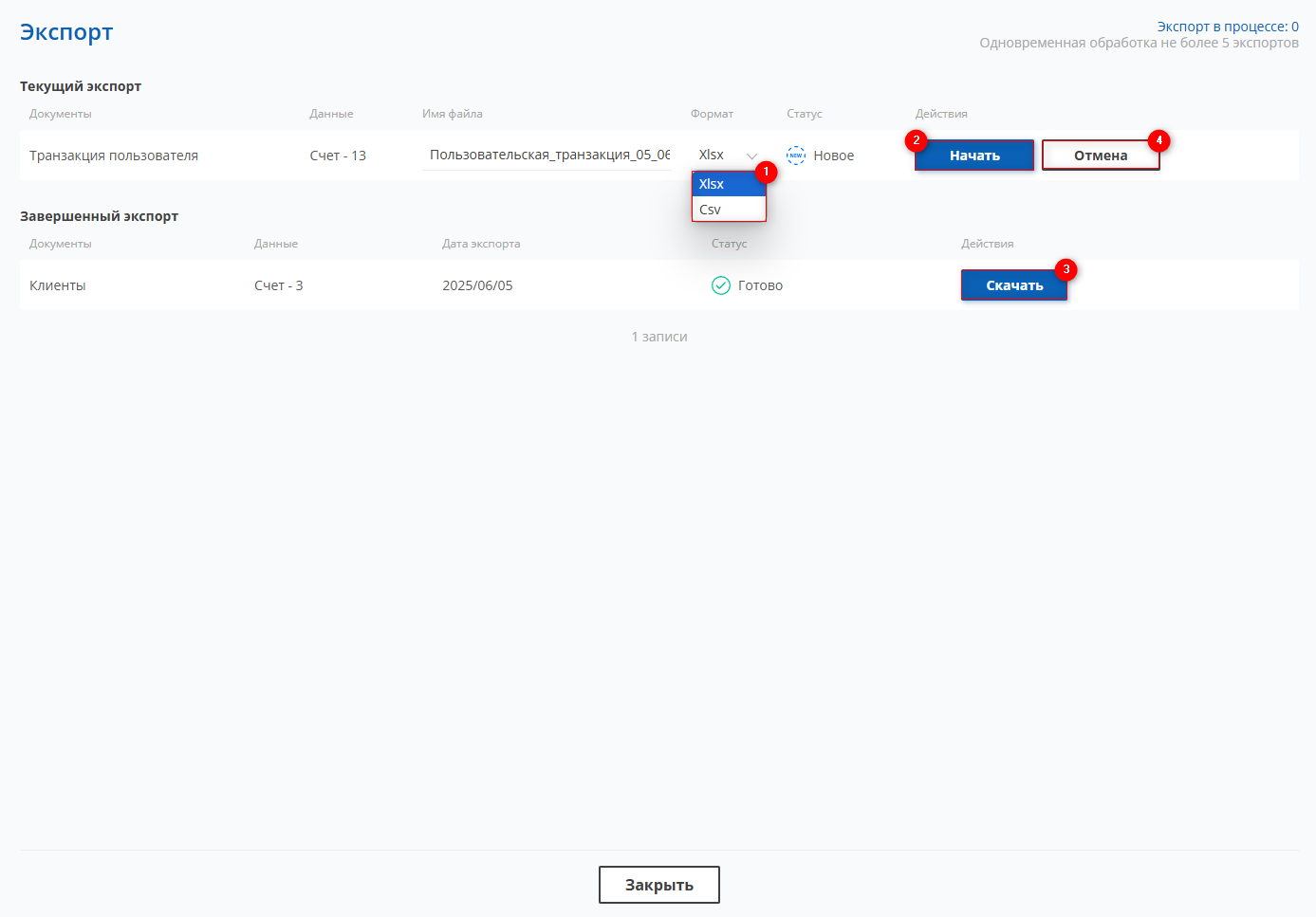 Рисунок 4- Окно “Экспорт”
Рисунок 4- Окно “Экспорт”
Для просмотра истории экспорта, нажмите кнопку ![]() (Рисунок 1, Указатель 1), где при выборе Показать историю откроется окно “Экспорт”, которое идентично окну, используемому для выполнения экспорта финансовых операций.
(Рисунок 1, Указатель 1), где при выборе Показать историю откроется окно “Экспорт”, которое идентично окну, используемому для выполнения экспорта финансовых операций.



