Logiline| Logistic CRM system - Раздел “Компания и Реквизиты”
Раздел "Компания и реквизиты" предоставляет возможность управления информацией о реквизитах компании. В данном разделе доступна строка поиска и таблица, отображающая список реквизитов. Данный раздел предназначен для создания, редактирования и удаления реквизитов.
 Рисунок 1 - Раздел “Компании и реквизиты”
Рисунок 1 - Раздел “Компании и реквизиты”
В данном разделе поиск осуществляется по названию реквизитов, банка и номеру счета (Рисунок 1, Указатель 2). Введите значение в строку поиска и нажмите кнопку ![]() , которая расположена в поисковой строке или нажмите на клавишу “Enter” на клавиатуре. В результате, найденные записи, будут отображены в таблице на странице.
, которая расположена в поисковой строке или нажмите на клавишу “Enter” на клавиатуре. В результате, найденные записи, будут отображены в таблице на странице.
Для очистки поискового окна и сброса фильтра, нажмите на кнопку ![]() .
.
Для того чтобы создать реквизиты, нажмите на кнопку “Создать” (Рисунок 1, Указатель 1). В результате чего откроется окно “Реквизит” (Рисунок 2), которое представляет 5 блоков с информацией.
- Блок “Общая информация”. В этом блоке отображается информация с общими сведениями о реквизитах ( Рисунок 2, Указатель 1):
-
“Название реквизита” - введите название реквизита;
Примечание: это поле является обязательным для заполнения.
- Блок “Информация о компании” Этот блок отображает общую информацию о компании, необходимую для взаимодействия в рамках предоставляемых услуг ( Рисунок 2, Указатель 2). Заполните следующие поля:
-
“Имя” - введите название компании, которая будет предоставлять услугу;
-
“Телефон” - укажите номер телефона компании;
-
“Email” - укажите адрес электронной почты компании;
-
“Сайт” - сайт компании;
-
“Адрес 1” - введите основной адрес компании;
-
“Адрес 2” - укажите дополнительный адрес (по необходимости);
-
“Страна” - из выпадающего списка, который открывается при нажатии на кнопку
 , выберите страну;
, выберите страну;
Примечание: Для сброса страны нажмите на кнопку ![]() .
.
-
“Город” - введите город, в котором находится компания;
-
“Штат” - укажите штат;
-
“Индекс” - введите почтовый индекс компании;
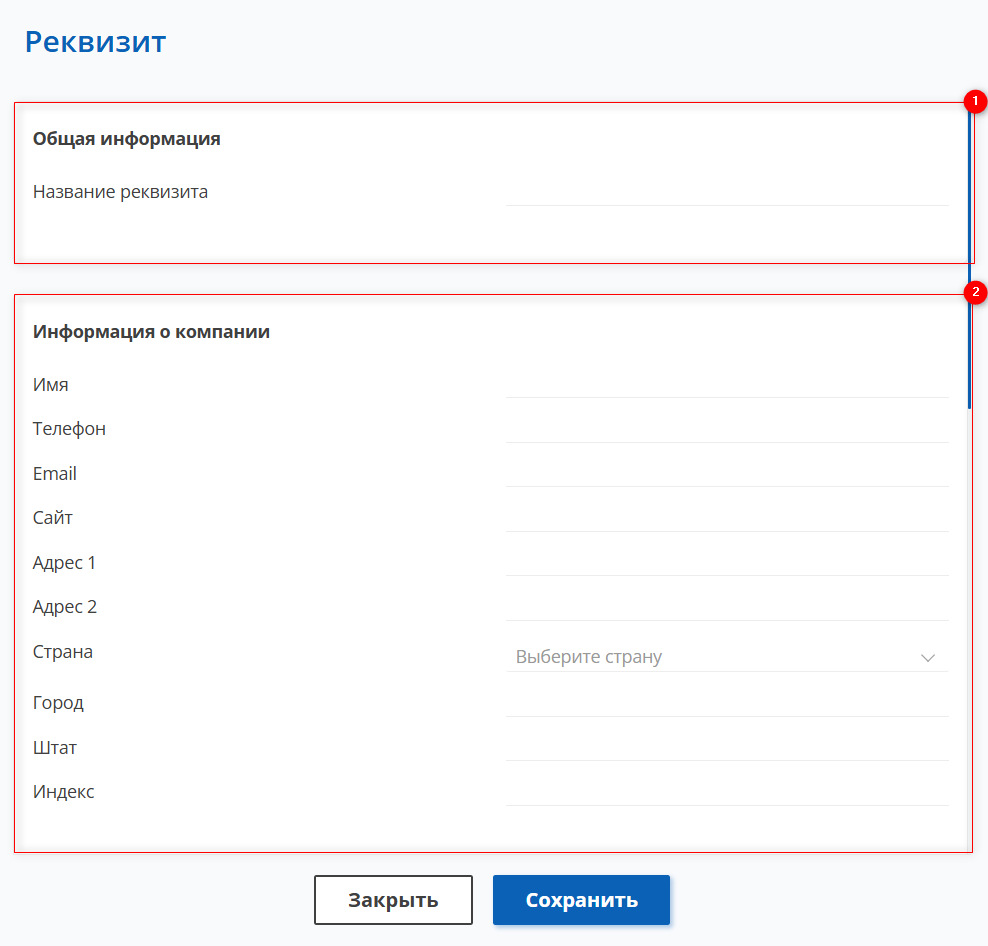 Рисунок 2 - Окно “Реквизиты”
Рисунок 2 - Окно “Реквизиты”
- Блок “Реквизиты банка” (Рисунок 3, Указатель 1). Блок содержит подробную информацию о банковских реквизитах:
-
“Название банка” - введите название банка;
-
“IBAN” - введите международный банковский номер счета;
-
“Номер счета” - введите номер счета;
-
“Номер маршрута” - введите маршрутный номер;
Примечание: используется в Северной Америке. Этот номер идентифицирует конкретный банк, в котором у человека или компании открыт счет, и является частью банковского кода национальной платежной системы.
-
“SWIFT” - добавьте SWIFT-код банка.
-
“Касса” - из выпадающего списка, который открывается при нажатии на кнопку
 , выберите кассу;
, выберите кассу;
Примечание: Для сброса кассы нажмите ![]() .
.
- Блок “Адрес банка”. В этом блоке указывается основная информация о банке (Рисунок 3, Указатель 2). Заполните следующие поля:
-
“Адрес 1” - введите основной адрес банка;
-
“Адрес 2” - укажите дополнительный адрес (по необходимости);
-
“Страна” - укажите страну, где расположен банк;
-
“Город” - введите город, в котором находится банк;
-
“Штат” - укажите штат;
-
“Индекс” - введите почтовый индекс банка;
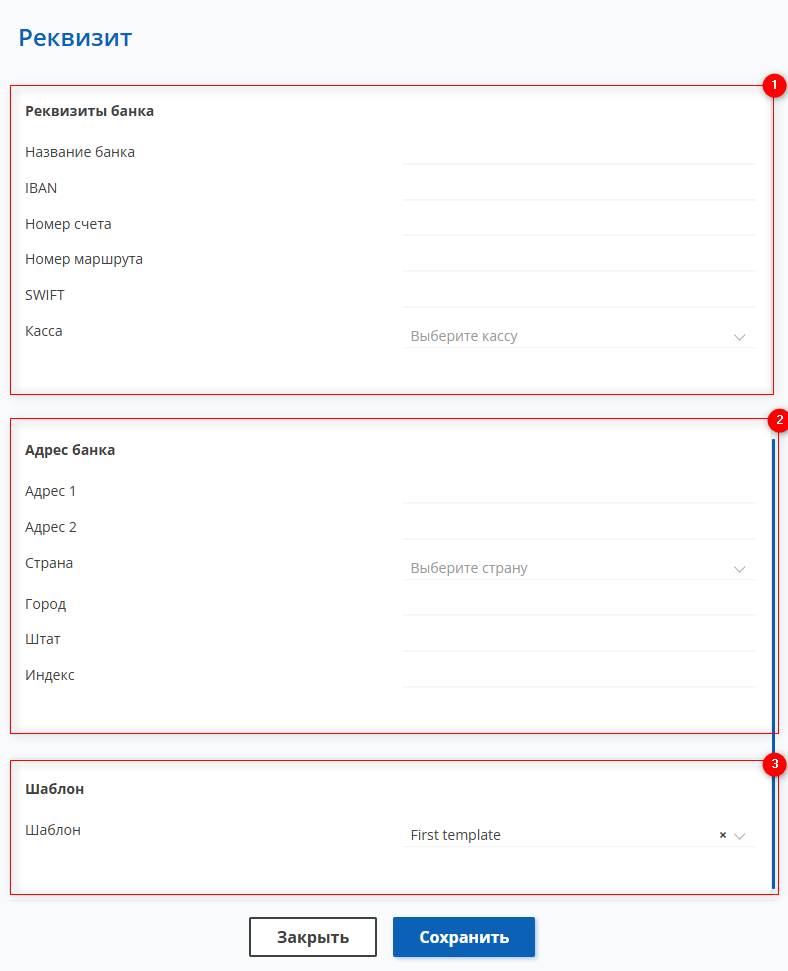 Рисунок 3 - Продолжение окна “Реквизиты”
Рисунок 3 - Продолжение окна “Реквизиты”
- Блок “Шаблон” предназначен для установки шаблона. Чтобы выбрать необходимый шаблон, откройте выпадающий список, который появляется после нажатия на кнопку ![]() и выберите соответствующий вариант из списка. (Рисунок 3, Указатель 3).
и выберите соответствующий вариант из списка. (Рисунок 3, Указатель 3).
Для сохранения данных нажмите на кнопку “Сохранить” , в случае отмены кнопка “Закрыть” .
В результате выполненных действий будут созданы новые реквизиты, которые отобразятся в таблице (Рисунок 1, Указатель 3).
Для того чтобы отредактировать реквизиты, нажмите на кнопку ![]() , которая расположена с правой стороны записи в таблице. В результате чего откроется окно "Реквизиты" (Рисунок 2), где каждый блок станет доступен для изменений. Нажатие на кнопку
, которая расположена с правой стороны записи в таблице. В результате чего откроется окно "Реквизиты" (Рисунок 2), где каждый блок станет доступен для изменений. Нажатие на кнопку ![]() в каждом блоке разблокирует поля, позволяя внести необходимые изменения так же, как при создании (см. выше).
в каждом блоке разблокирует поля, позволяя внести необходимые изменения так же, как при создании (см. выше).
Для того чтобы удалить реквизиты, нажмите на кнопку ![]() , которая расположена с правой стороны записи в таблице. В результате этого действия запись будет удалена из таблицы.
, которая расположена с правой стороны записи в таблице. В результате этого действия запись будет удалена из таблицы.



