Logiline| Logistic CRM system - Страница сайта "Мои транзакции"
Страница сайта "Мои транзакции" предназначена для учета и управления финансовыми операциями. Эта страница позволяет вносить информацию о своих финансовых транзакциях, таких как доходы, расходы и переводы между счетами.
Функционал, который доступен на странице (Рисунок 1):
-
Поиск по заданным фильтрам;
-
Создание транзакций;
-
Редактирование транзакции;
-
Создание экспорта;
-
Управление кассами.
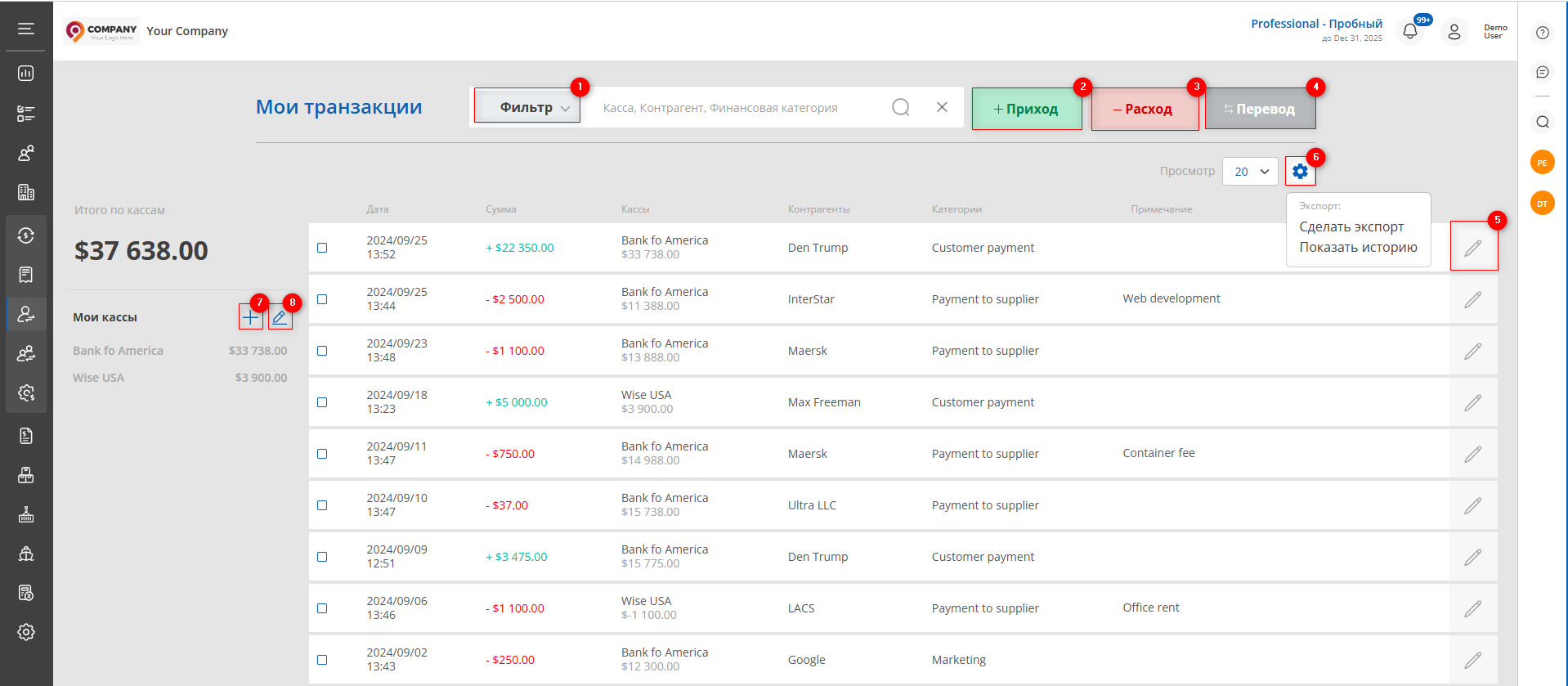 Рисунок 1 - Страница сайта “Мои транзакции”
Рисунок 1 - Страница сайта “Мои транзакции”
Поиск по заданным фильтрам
При нажатии на кнопку “Фильтр” (Рисунок 1, Указатель 1) откроется окно фильтра, с помощью которого устанавливаются параметры поиска (Рисунок 2):
-
“Выберите контрагента” - из выпадающего списка, который открывается при нажатии на кнопку
 , выберите клиента или контрагента;
, выберите клиента или контрагента; -
“Выберите финансовую категорию” - из выпадающего списка, который открывается при нажатии на кнопку
 , выберите финансовую категорию;
, выберите финансовую категорию; -
“Кассы” - из выпадающего списка, который открывается при нажатии на кнопку
 , выберите кассу;
, выберите кассу; -
“Тип операции” - из выпадающего списка, который открывается при нажатии на кнопку
 , выберите тип операции;
, выберите тип операции; -
“Дата” - при нажатии на пустое поле выберите конкретную дату или промежуток времени, за который нужно произвести поиск.
Примечание: Для осуществления поиска возможно задать один или несколько параметров.
После внесения параметров нажмите на кнопку “Поиск” для формирования списка клиентов, в случае отмены - кнопка “Сброс”.
В результате чего в поисковом окне будут отображаться все запросы введенные в фильтре, а результат поиска в таблице.
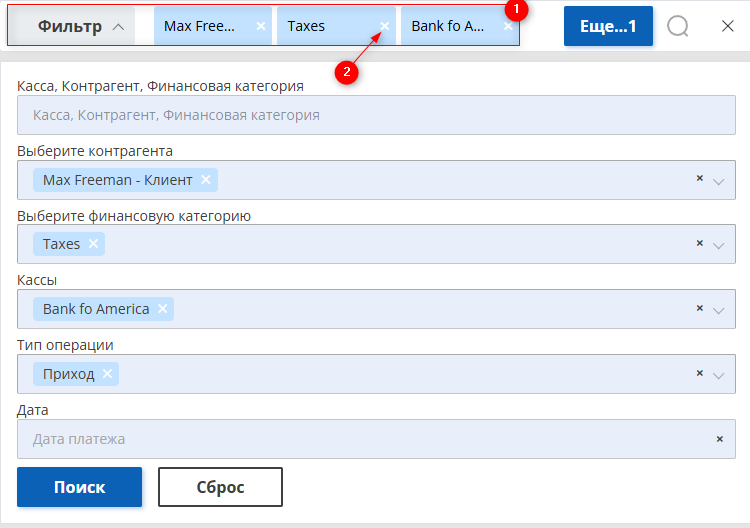 Рисунок 2 - Окно “Фильтр”
Рисунок 2 - Окно “Фильтр”
Поисковая строка позволяет проводить поиск по любому параметру (Рисунок 2, Указатель 1). Для этого введите любой запрос и нажмите на кнопку ![]() , которая расположена в строке поиска или на кнопку “Enter”, которая расположена на клавиатуре. В результате, найденные записи, соответствующие введенным параметрам, будут отображены в таблице.
, которая расположена в строке поиска или на кнопку “Enter”, которая расположена на клавиатуре. В результате, найденные записи, соответствующие введенным параметрам, будут отображены в таблице.
Для очистки всего поискового окна и сброса фильтра, нажмите на на кнопку![]() . Если нужно удалить один из параметров, нажмите на крестик который находится в самом окне запроса (Рисунок 2, Указатель 2).
. Если нужно удалить один из параметров, нажмите на крестик который находится в самом окне запроса (Рисунок 2, Указатель 2).
Для того, чтобы произвести фильтр по транзакции, выберите необходимую запись в таблице и установите отметку ![]() , в поле напротив (Рисунок 3, Указатель 1). После выполнения этих действий, в верхней части таблицы появится окно с итоговым значением по виду транзакции (Рисунок 3, Указатель 2). Для сброса фильтра нажмите на отметку
, в поле напротив (Рисунок 3, Указатель 1). После выполнения этих действий, в верхней части таблицы появится окно с итоговым значением по виду транзакции (Рисунок 3, Указатель 2). Для сброса фильтра нажмите на отметку ![]() (Рисунок 3, Указатель 3).
(Рисунок 3, Указатель 3).
 Рисунок 3 - Фильтр по транзакции
Рисунок 3 - Фильтр по транзакции
Создание транзакций
Для создания доходной транзакции нажмите на кнопку “Приход” (Рисунок 1, Указатель 2). В результате чего откроется окно “Новый Приход” (Рисунок 4), в котором заполните поля:
-
“Кассы” - из выпадающего списка, который открывается при нажатии на кнопку
 , выберите кассу;
, выберите кассу;
Примечание: В случае необходимости добавить кассу нажмите на ![]() , вследствие чего откроется окно “Кассы”, где в соответствующих полях заполните название кассы и начальный баланс. По умолчанию, касса будет отмечена как активная (Рисунок 5, Указатель 1). Если вы снимете отметку, эта касса не будет отображаться в списке касс.
, вследствие чего откроется окно “Кассы”, где в соответствующих полях заполните название кассы и начальный баланс. По умолчанию, касса будет отмечена как активная (Рисунок 5, Указатель 1). Если вы снимете отметку, эта касса не будет отображаться в списке касс.
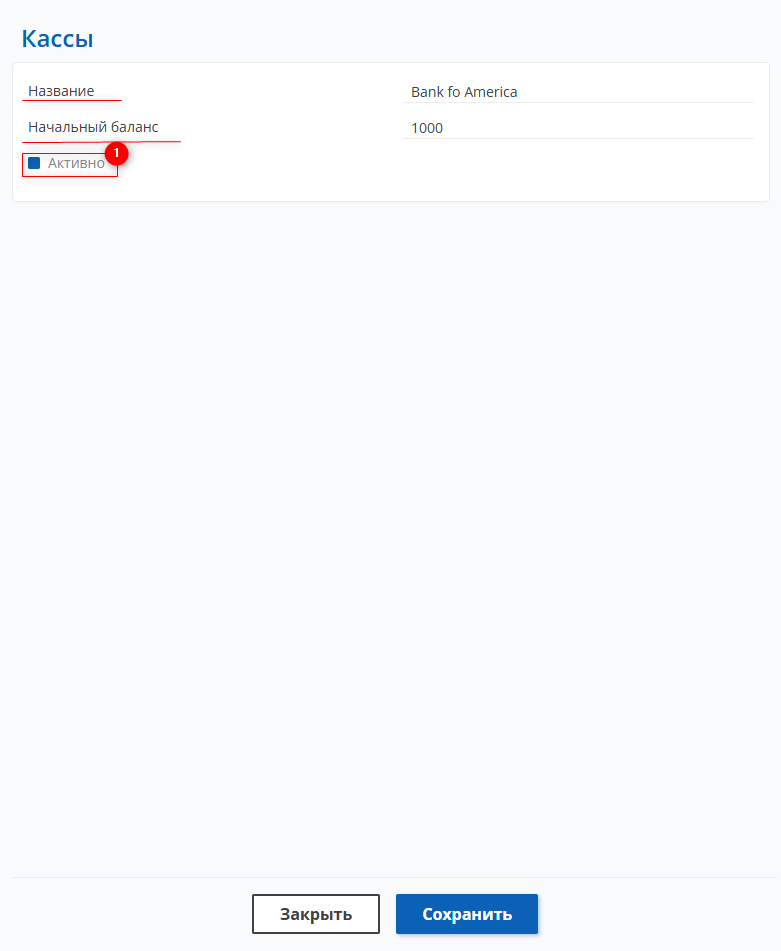 Рисунок 5 - Окно “Кассы”
Рисунок 5 - Окно “Кассы”
-
“Сумма” - с помощью ввода с клавиатуры введите сумму;
-
“Категории” - из выпадающего списка, который открывается при нажатии на кнопку
 , выберите финансовую категорию дохода;
, выберите финансовую категорию дохода;
Примечание: В случае необходимости добавить финансовую категорию нажмите на ![]() , в результате чего откроется окно “Категории”, где заполните название категории. По умолчанию, категория будет отмечена как активная (Рисунок 6). Если вы снимете отметку, эта категория не будет отображаться в списке.
, в результате чего откроется окно “Категории”, где заполните название категории. По умолчанию, категория будет отмечена как активная (Рисунок 6). Если вы снимете отметку, эта категория не будет отображаться в списке.
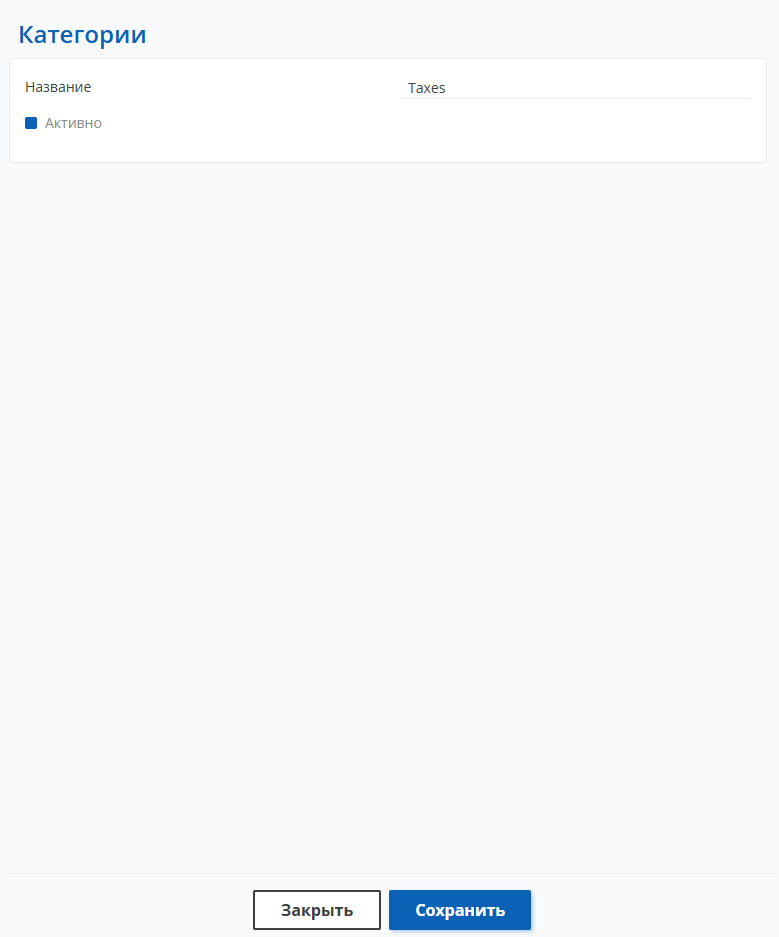 Рисунок 6 - Окно “Категории”
Рисунок 6 - Окно “Категории”
-
“Контрагенты” - из выпадающего списка, который открывается при нажатии на кнопку
 , выберите контрагента;
, выберите контрагента; -
“Дата” - установите дату и время, в которую была произведена транзакция;
Примечание: По умолчанию, дата устанавливается на момент открытия окна транзакции.
-
"Примечание" - в случае необходимости, добавьте комментарий к транзакции.
Для загрузки документов нажмите на кнопку ![]() (Рисунок 4, Указатель 1), в результате чего откроется окно, в котором выберете нужные файлы.
(Рисунок 4, Указатель 1), в результате чего откроется окно, в котором выберете нужные файлы.
Примечание: Разрешенные форматы файлов для загрузки: jpg, png, webp , pdf, heic, heif, bmp.
Для сохранения данных нажмите на кнопку “Сохранить”, для отмены кнопка - “Отмена”.
В результате выполненных действий будет создана новая транзакция, которая будет отображаться в таблице.
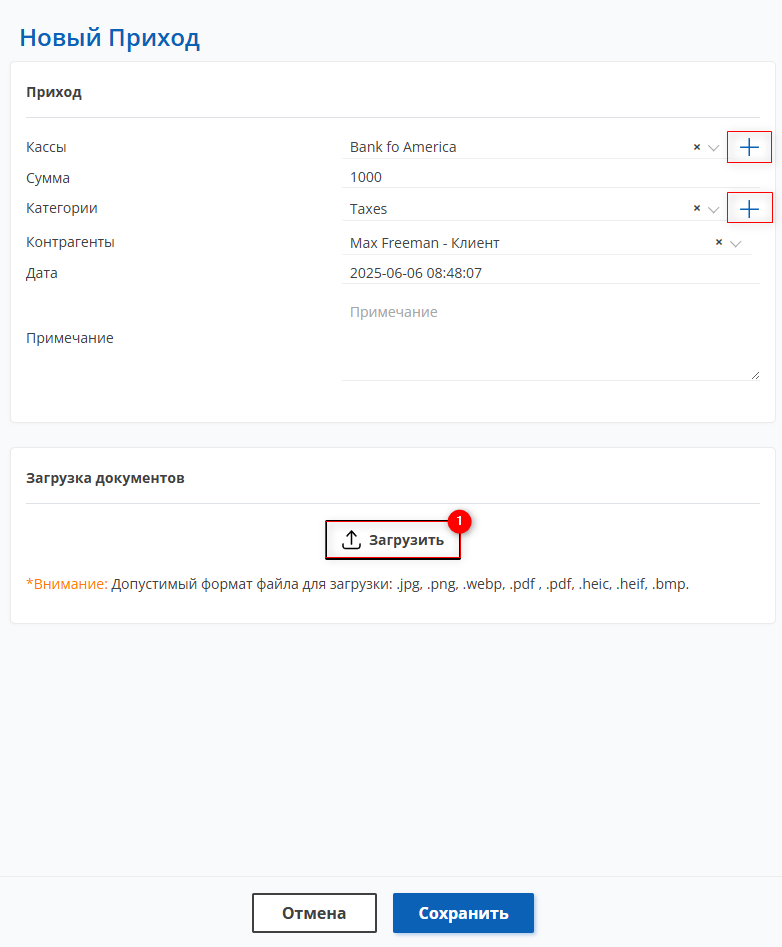 Рисунок 4- Окно “Новый приход”
Рисунок 4- Окно “Новый приход”
Для создания расходной транзакции нажмите на кнопку “Расход” (Рисунок 1, Указатель 3). В результате чего откроется окно “Новый Расход”, в котором заполните поля аналогично доходной транзакции (см. выше).
Для создания перевода между кассами нажмите на кнопку “Перевод” (Рисунок 1, Указатель 4). В результате чего откроется окно “Мои транзакции” (Рисунок 7) , в котором заполните поля:
-
“Из кассы” - из выпадающего списка, который открывается при нажатии на кнопку
 , выберите кассу, из которой будет осуществлен перевод средств;
, выберите кассу, из которой будет осуществлен перевод средств; -
“В Кассу” - из выпадающего списка, который открывается при нажатии на кнопку
 , выберите кассу, на которую будет осуществлен перевод средств;
, выберите кассу, на которую будет осуществлен перевод средств;
Примечание: В случае необходимости добавить кассу нажмите на ![]() , после чего откроется окно “Кассы”, где в соответствующих полях заполните название кассы и начальный баланс. По умолчанию, касса будет отмечена как активная (Рисунок 5, Указатель 1). Если вы снимете отметку, эта касса не будет отображаться в списке касс.
, после чего откроется окно “Кассы”, где в соответствующих полях заполните название кассы и начальный баланс. По умолчанию, касса будет отмечена как активная (Рисунок 5, Указатель 1). Если вы снимете отметку, эта касса не будет отображаться в списке касс.
-
“Сумма” - с помощью ввода с клавиатуры введите сумму;
-
“Дата” - установите дату и время, в которую была произведена транзакция;
Примечание: По умолчанию, дата устанавливается на момент открытия окна транзакции.
-
"Примечание" - в случае необходимости, добавьте комментарий к транзакции.
Для загрузки документов нажмите на кнопку ![]() (Рисунок 7, Указатель 1), в результате чего откроется окно, в котором выберете нужные файлы.
(Рисунок 7, Указатель 1), в результате чего откроется окно, в котором выберете нужные файлы.
Примечание: Разрешенные форматы файлов для загрузки: jpg, png, webp , pdf, heic, heif, bmp.
Для сохранения данных нажмите на кнопку “Сохранить”, для отмены кнопка - “Отмена”.
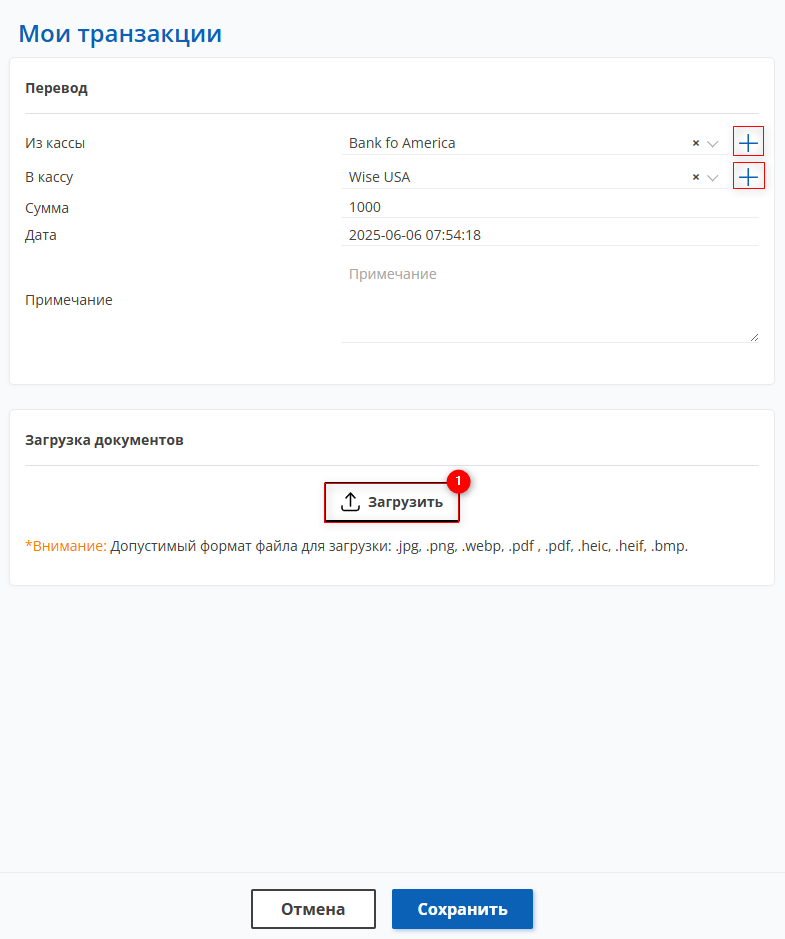 Рисунок 7- Окно “Мои транзакции”
Рисунок 7- Окно “Мои транзакции”
В результате выполненных действий будет создана новая транзакция, которая будет отображаться в таблице.
Редактирование транзакции
Для того чтобы внести изменения в транзакцию, выберите необходимую запись в таблице и нажмите на кнопку ![]() (Рисунок 1, Указатель 5).
(Рисунок 1, Указатель 5).
В результате чего откроется окно “Мои транзакции” , чтобы сделать поля доступными для редактирования, нажмите "Редактировать" (Рисунок 8, Указатель 1), где изменения данных происходит так же, как при создании транзакции (см. выше).
В блоке "История" подробно отображается вся информация о прошедших изменениях и действиях, связанных с данной транзакцией. Это включает в себя записи о каждом шаге и изменении, которые могли повлиять на транзакцию, а также дополнительные комментарии и события, чтобы обеспечить полную ясность и прозрачность в отслеживании всего процесса.
Для создания дубликата данной транзакции, нажмите на кнопку “Дубликат”. В результате этого действия откроется окно “Новый доход” или “Мои транзакции” в зависимости от дублирующей транзакции, где будут сохранены все данные из исходной транзакции, за исключением суммы.
В случае необходимости удаления транзакции нажмите на кнопку - “Удалить”, для закрытия окна - “Закрыть”.
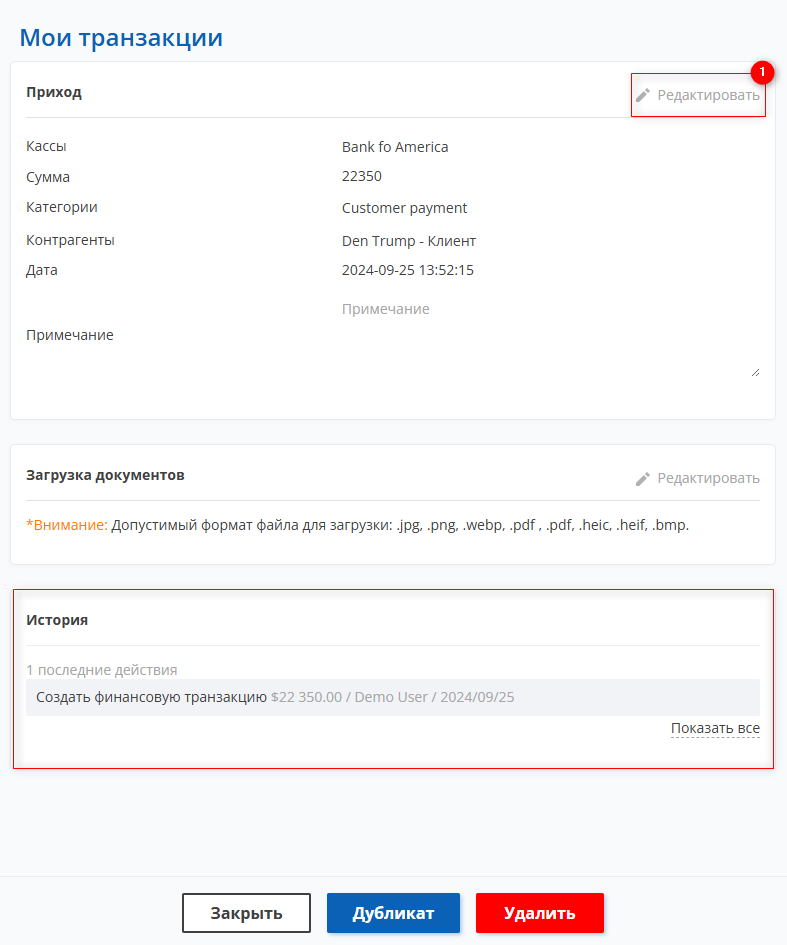 Рисунок 8- Окно редактирования “Мои транзакции”
Рисунок 8- Окно редактирования “Мои транзакции”
Создание экспорта
Одной из ключевых особенностей страницы "Мои транзакции" является функция экспорта данных финансовых транзакций в различные форматы, такие как таблицы Excel или CSV файлы, что дает возможность сохранять и анализировать данные вне сайта.
Для экспорта транзакций нажмите кнопку ![]() (Рисунок 1, Указатель 6), где при выборе Сделать экспорт откроется окно “Экспорт”, которое состоит из двух табличных блоков “Текущий экспорт” и “Завершенный экспорт”. Чтобы экспортировать файл выберите нужный формат файла и нажмите на кнопку “Начать” (Рисунок 9, Указатель 1/Указатель 2). После завершения экспорта файл станет доступен в разделе "Завершенный экспорт". Затем, нажмите на кнопку "Скачать" (Рисунок 9, Указатель 3), выберите место для сохранения файла и нажмите "Сохранить".
(Рисунок 1, Указатель 6), где при выборе Сделать экспорт откроется окно “Экспорт”, которое состоит из двух табличных блоков “Текущий экспорт” и “Завершенный экспорт”. Чтобы экспортировать файл выберите нужный формат файла и нажмите на кнопку “Начать” (Рисунок 9, Указатель 1/Указатель 2). После завершения экспорта файл станет доступен в разделе "Завершенный экспорт". Затем, нажмите на кнопку "Скачать" (Рисунок 9, Указатель 3), выберите место для сохранения файла и нажмите "Сохранить".
В случае отмены экспорта транзакции нажмите на кнопку “Отмена” (Рисунок 9, Указатель 4). В результате выполнения этого действия, файл будет удален из таблицы "Текущий экспорт".
Для закрытии окна нажмите на кнопку “Закрыть”.
При необходимости, для экспортируемого файла, можно применить фильтр с помощью функции фильтра (Рисунок 2) или установив отметки в таблице транзакций (Рисунок 3).
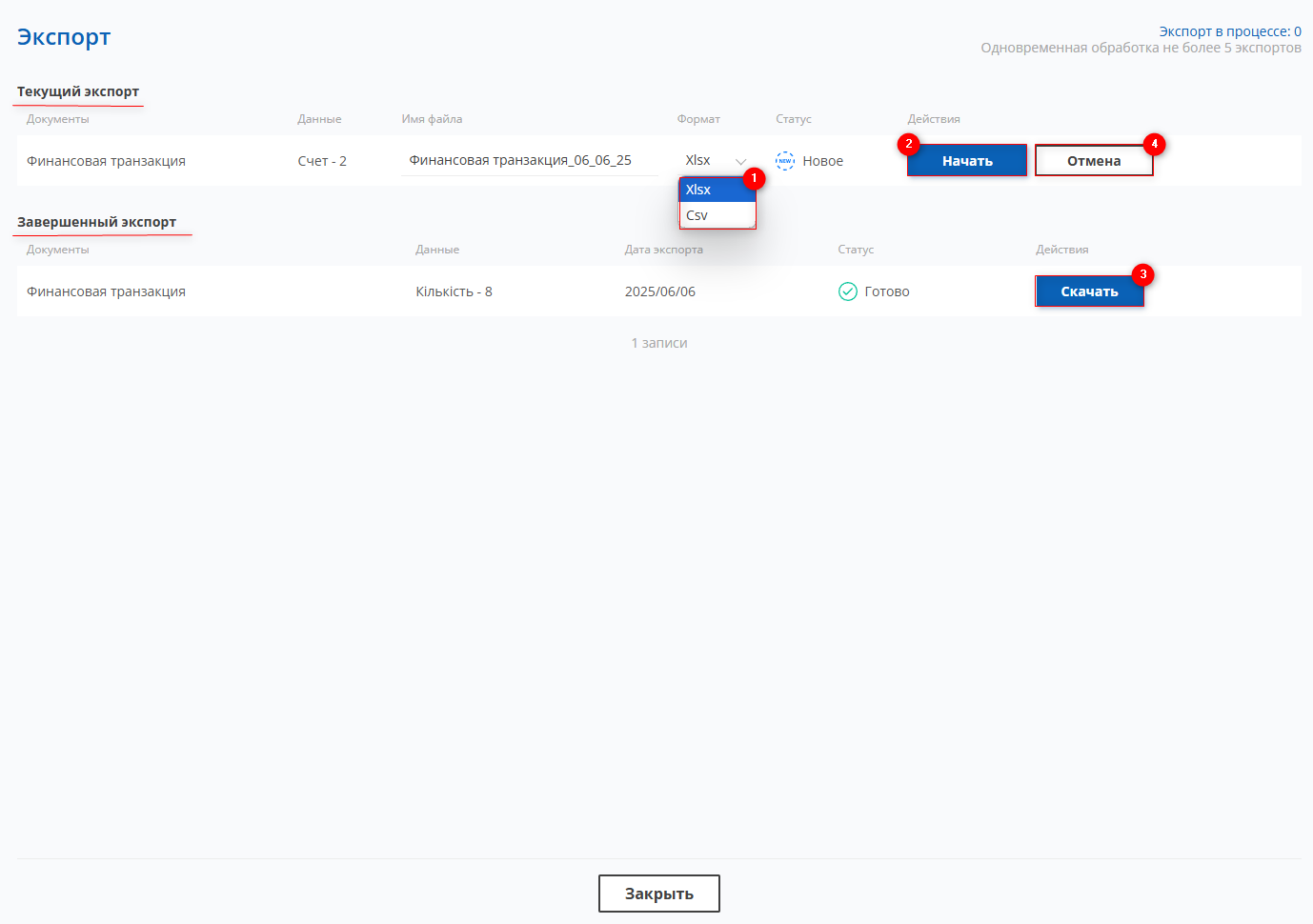 Рисунок 9- Окно “Экспорт”
Рисунок 9- Окно “Экспорт”
Для просмотра истории экспорта, нажмите кнопку ![]() (Рисунок 1, Указатель 6), где при выборе “Показать историю” откроется окно “Экспорт”, которое идентично окну, используемому для выполнения экспорта компаний.
(Рисунок 1, Указатель 6), где при выборе “Показать историю” откроется окно “Экспорт”, которое идентично окну, используемому для выполнения экспорта компаний.
Управление кассами
Блок "Управление кассами" отображает имеющиеся кассы с указанием текущего баланса. Также в этом блоке предоставляется информация о общем балансе, который представляет собой сумму всех балансов по каждой кассе.
При выборе определенной кассы происходит фильтрация транзакций, что позволяет видеть только операции, связанные с этой кассой.
При необходимости создания кассы нажмите на ![]() (Рисунок 1, Указатель 7), в результате чего откроется окно “Кассы” (Рисунок 5), в котором заполните поля:
(Рисунок 1, Указатель 7), в результате чего откроется окно “Кассы” (Рисунок 5), в котором заполните поля:
-
“Название” - введите название кассы;
-
“Начальный баланс” - введите сумму первоначального баланса на счете
Примечание: По умолчанию, касса будет отмечена как активная (Рисунок 5, Указатель 1). Если вы снимете отметку, эта касса не будет отображаться в списке касс.
Для редактирования кассы нажмите на ![]() (Рисунок 1, Указатель 8), в результате выполненного действия, откроется страница "Финансовые настройки" (Рисунок 10) с полным списком касс, где вы сможете внести необходимые изменения (см. описание страницы “Финансовые настройки”)
(Рисунок 1, Указатель 8), в результате выполненного действия, откроется страница "Финансовые настройки" (Рисунок 10) с полным списком касс, где вы сможете внести необходимые изменения (см. описание страницы “Финансовые настройки”)
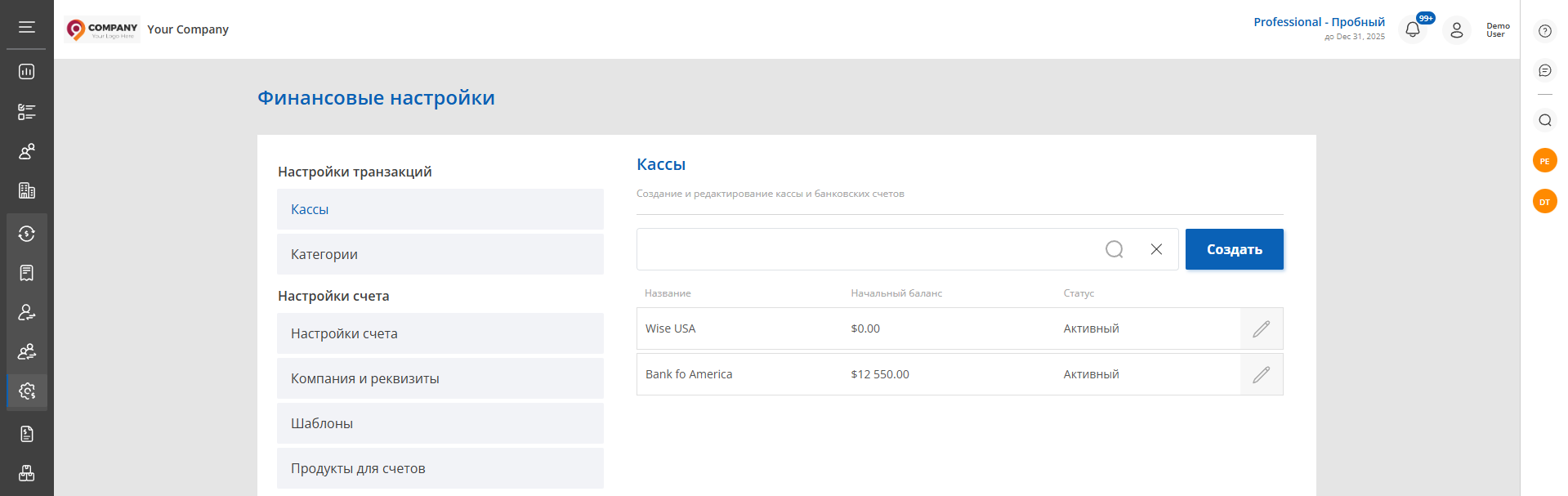 Рисунок 10 - Страница сайта “Настойки финансов”
Рисунок 10 - Страница сайта “Настойки финансов”



