Logiline| Logistic CRM system - Как оплатить счет?
Для оплаты счета, нажмите на кнопку ![]() , которая расположена с правой стороны записи в таблице (Рисунок 1, Указатель 1).
, которая расположена с правой стороны записи в таблице (Рисунок 1, Указатель 1).
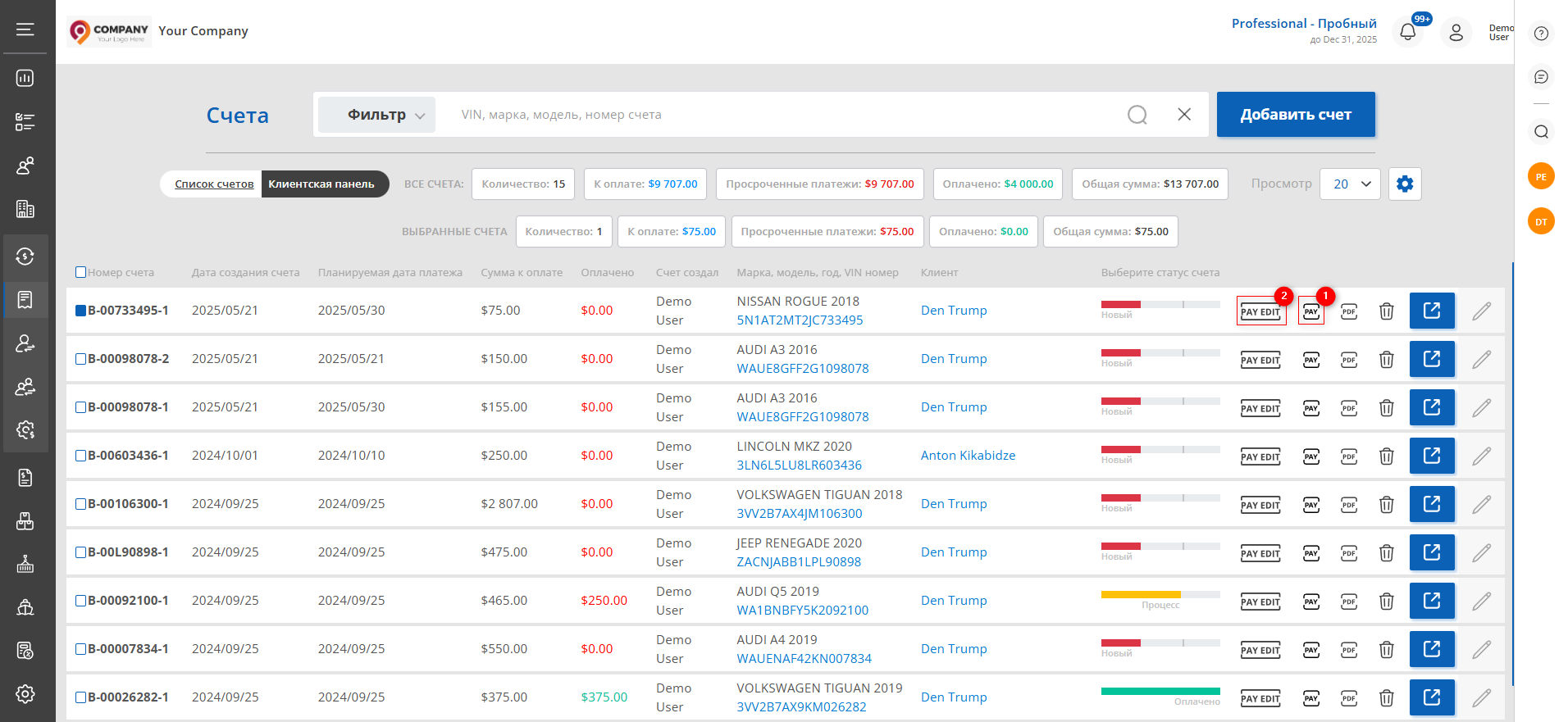 Рисунок 1 - Страница сайта “Счета”
Рисунок 1 - Страница сайта “Счета”
В результате этого действия откроется окно "Оплата счетов" (Рисунок 2), где информация будет автоматически заполнена в соответствующих полях:
-
“VIN” - VIN номер транспортного средства;
-
“Марка, модель, год” - информация о марке, модели и годе выпуска автомобиля;
-
“Имя клиента” - отображает информацию о клиенте, на которого выписан данный счет;
-
“Баланс” - отражает баланс клиента, на которого выписан данный счет;
Примечание: Если сумма средств, доступных на балансе клиента, не позволяет оплатить счет в полном объеме, клиент может осуществить частичную оплату счета. В таком случае, клиент оплачивает доступную сумму, и оставшаяся сумма остается непогашенной.
-
“Сумма к оплате” - сумма счета;
-
“Дата оплаты” - дата полной или частичной оплаты, автоматически устанавливается при открытии окна “Оплата счета”;
В поле “Сумма” с помощью ввода с клавиатуры или при нажатии на кнопки ![]() введите сумму оплаты. В случае необходимости добавьте заметку в соответствующем поле “Примечание”.
введите сумму оплаты. В случае необходимости добавьте заметку в соответствующем поле “Примечание”.
Для сохранения оплаты нажмите на кнопку “Оплатить”, в случае отмены кнопка “Отмена” . В результате выполненных действий финансовый статус счета будет изменен на “Процесс” или “Оплачено”.
Примечание: Если оплата произведена в полном объеме, статус будет изменен на "Оплачено". В случае частичной оплаты статус изменится на "Частично оплачен".
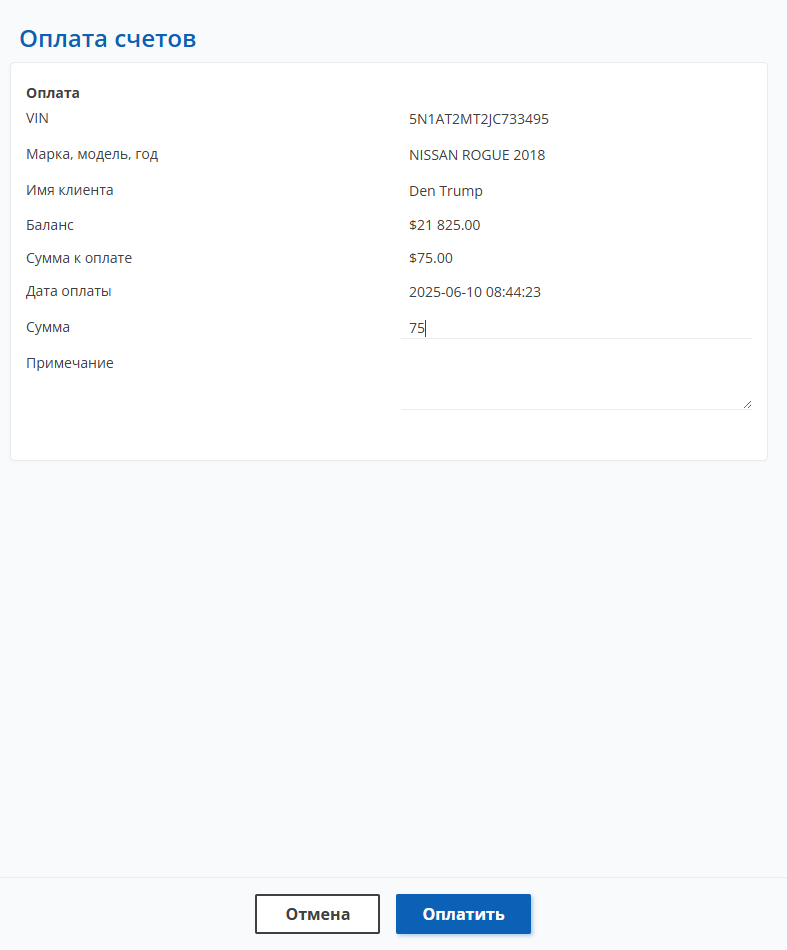 Рисунок 2 - Окно “Оплата счетов”
Рисунок 2 - Окно “Оплата счетов”
Для редактирования оплаты счета нажмите на кнопку ![]() , которая расположена с правой стороны записи в таблице (Рисунок 1, Указатель 2). В результате этого действия откроется окно "Оплата счетов" (Рисунок 2), где изменения данных происходит так же, как при оплате счета.
, которая расположена с правой стороны записи в таблице (Рисунок 1, Указатель 2). В результате этого действия откроется окно "Оплата счетов" (Рисунок 2), где изменения данных происходит так же, как при оплате счета.
Примечание: Изменение суммы оплаты возможно только в меньшую сторону. Для увеличения суммы, проведите оплату счета повторно.



